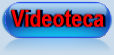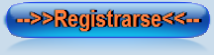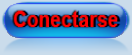Tutorial para letras con efecto ^^
5 participantes
Página 1 de 1.
 Tutorial para letras con efecto ^^
Tutorial para letras con efecto ^^
A petición, os coloco mi truquillo, que en realidad es algo simple  , sobre el efecto relieve, sombreado, etc...con las letras. Para ello, es necesario tener el Photoshop (da igual la versión); me imagino que con otros programas se podrán usar esta técnica, aunque lo desconozco. ¡Si tenéis duda me comentáis!:
, sobre el efecto relieve, sombreado, etc...con las letras. Para ello, es necesario tener el Photoshop (da igual la versión); me imagino que con otros programas se podrán usar esta técnica, aunque lo desconozco. ¡Si tenéis duda me comentáis!:
1. En primer lugar, abrimos el Photoshop. Da igual la versión que tengáis.
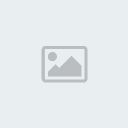
2. A continuación le damos a Archivo/nuevo, y se nos abrirá una ventana.

3. Tras su apertura, establecemos los parámetros que queramos. En mi caso, como solo son unas pocas de letras, pondré una imagen normalita de tamaño.

4. Ya tenemos el papel para "dibujar" en el; ahora, para que tengamos el fondo invisible, pulsamos botón derecho donde el dibujito de la goma, y seleccionamos "herramienta de borrador mágico" (Un icono como de una goma+una estrellita).
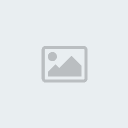
5. Luego, pinchamos en el fondo blanco, y automáticamente nos aparecerán unos cuadraditos grises y blancos, sinónimo de invisibilidad.
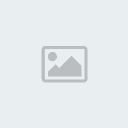
6. Ahora seleccionamos en el símbolo "T" para comenzar a escribir, y colocaremos el título que queramos en el papel invisible.
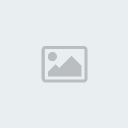
7. Una vez escrito el nombre, haremos doble click abajo a la derecha, donde se ve en el dibujo, y nos saldrá una tabla con diversos parámetros modificables.
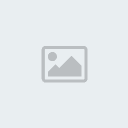
8. Para dar una mayor profesionalidad a nuestras letras, marcaremos las opciones que yo misma tengo seleccionadas, eso si, podréis jugar vosotros mismos con estas pestañas según vuestros gustos. Cuando hayáis terminado, pulsáis OK.
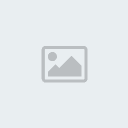
9. Cuando estemos listos, pulsamos en el marco discontínuo rectangular, a la izquierda de vuestra pantalla, para recortar un poco los bordes.
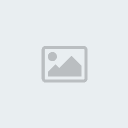
10. Cuando lo tengáis seleccionado, pulsáis en Imagen/Recortar, y se os recortará lo externo de lo que hayáis elegido, como veis en la imagen de abajo.
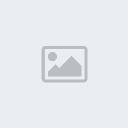
11. Y ya habremos terminado. Vamos a Archivo/guardar como y, OJO, lo guardáis como formato PNG. De esta manera, el fondo no se os verá blanco, y si invisible conforme a lo que le pongáis debajo, os quedará algo así.
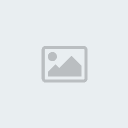
Ejemplo:
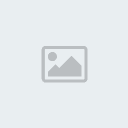
1. En primer lugar, abrimos el Photoshop. Da igual la versión que tengáis.
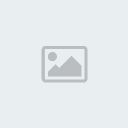
2. A continuación le damos a Archivo/nuevo, y se nos abrirá una ventana.

3. Tras su apertura, establecemos los parámetros que queramos. En mi caso, como solo son unas pocas de letras, pondré una imagen normalita de tamaño.

4. Ya tenemos el papel para "dibujar" en el; ahora, para que tengamos el fondo invisible, pulsamos botón derecho donde el dibujito de la goma, y seleccionamos "herramienta de borrador mágico" (Un icono como de una goma+una estrellita).
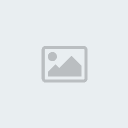
5. Luego, pinchamos en el fondo blanco, y automáticamente nos aparecerán unos cuadraditos grises y blancos, sinónimo de invisibilidad.
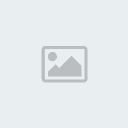
6. Ahora seleccionamos en el símbolo "T" para comenzar a escribir, y colocaremos el título que queramos en el papel invisible.
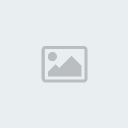
7. Una vez escrito el nombre, haremos doble click abajo a la derecha, donde se ve en el dibujo, y nos saldrá una tabla con diversos parámetros modificables.
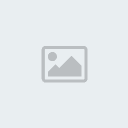
8. Para dar una mayor profesionalidad a nuestras letras, marcaremos las opciones que yo misma tengo seleccionadas, eso si, podréis jugar vosotros mismos con estas pestañas según vuestros gustos. Cuando hayáis terminado, pulsáis OK.
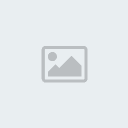
9. Cuando estemos listos, pulsamos en el marco discontínuo rectangular, a la izquierda de vuestra pantalla, para recortar un poco los bordes.
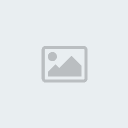
10. Cuando lo tengáis seleccionado, pulsáis en Imagen/Recortar, y se os recortará lo externo de lo que hayáis elegido, como veis en la imagen de abajo.
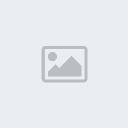
11. Y ya habremos terminado. Vamos a Archivo/guardar como y, OJO, lo guardáis como formato PNG. De esta manera, el fondo no se os verá blanco, y si invisible conforme a lo que le pongáis debajo, os quedará algo así.
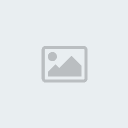
Ejemplo:
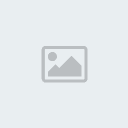

Lara-
- Mensajes : 1973
Fecha de inscripción : 17/08/2010
Localización : En el país de las maravillas =)
. :
 Re: Tutorial para letras con efecto ^^
Re: Tutorial para letras con efecto ^^
Buenísimo, las letras que yo hago, siempre las hago a loco (muevo botones y parámetros a diestra y siniestra) y luego no me acuerdo como le hice para que se vieran así 


Fincher- Ayudante
- Mensajes : 1538
Fecha de inscripción : 17/08/2010
Localización : NIlbog
. :
 Re: Tutorial para letras con efecto ^^
Re: Tutorial para letras con efecto ^^
Buen aporte

DibujanteTM-
- Rol : Director
Mensajes : 7930
Fecha de inscripción : 13/02/2011
Localización : Escribiendo un privado a kubo10
. :
 Re: Tutorial para letras con efecto ^^
Re: Tutorial para letras con efecto ^^
pos yo simplemente las hago normales como toa la vida de dios xd

Regolero- Alcaide
- Rol : Director
Mensajes : 10953
Fecha de inscripción : 17/08/2010
Localización : Sevilla
. : . :
. :  . :
. : 
 Re: Tutorial para letras con efecto ^^
Re: Tutorial para letras con efecto ^^
¡Gracias a o todos!
Rego, también de "toda la vida de Dios" no se han usado editores externos en TM antaño, y ahora si :P
Rego, también de "toda la vida de Dios" no se han usado editores externos en TM antaño, y ahora si :P

Lara-
- Mensajes : 1973
Fecha de inscripción : 17/08/2010
Localización : En el país de las maravillas =)
. :
 Re: Tutorial para letras con efecto ^^
Re: Tutorial para letras con efecto ^^
Buen aporte Lara!
Fácil de hacer gracias a tu explicación.
Saludos
Fácil de hacer gracias a tu explicación.
Saludos
javibarcas-
- Mensajes : 2
Fecha de inscripción : 20/09/2014
 Temas similares
Temas similares» Tutorial Crear Efecto Sangre en After Effets
» [Tutorial]Cómo realizar el efecto "nubes" con Sony Vegas
» Tutorial: Accesorios/trajes para costumes de TM
» Indice de tutoriales y tecnicas
» Tutorial para Sincronización de labios en el juego
» [Tutorial]Cómo realizar el efecto "nubes" con Sony Vegas
» Tutorial: Accesorios/trajes para costumes de TM
» Indice de tutoriales y tecnicas
» Tutorial para Sincronización de labios en el juego
Página 1 de 1.
Permisos de este foro:
No puedes responder a temas en este foro.|
|
|