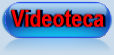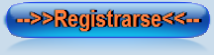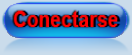Crear un paisaje con CINEMA 4D (chroma key)
3 participantes
Página 1 de 1.
 Crear un paisaje con CINEMA 4D (chroma key)
Crear un paisaje con CINEMA 4D (chroma key)
Aquí mi primer tutorial sobre este magnífico programa de animación y creación. No es necesario haceros ninguna introducción sobre cómo poner las cosas ni nada parecido, puesto que esto prácticamente es seguir mis pasos y ya (veré si más adelante hiciera algún tutorial introductorio de esto). Simplemente, os voy a mostrar como poner cosas de ambiente con el programa, soles, estrellas, el universo... algo que puede quedar muy bien para nuestra película ya sea por un chroma key que ponga a nuestro sol como si amaneciera o simplemente un fragmento de vídeo íntegro en nuestra propia película. Si no tenéis el programa, quizás podáis animaros a hacerlo (y si la versión no os coincide, los controles y opciones son los mismos).
Este tipo de creaciones con el programa, conlleva crear las figuras en primer lugar, y después añadirles texturas realistas. Por ejemplo, si queremos crear el planeta tierra, tenemos que conseguir antes una textura de todo el planeta como un mapa global en alta calidad, para después incluirlo al programa. Sin embargo, vamos a obviar estas tareas de mayor complejidad, para mostrar mejor las opciones del programa. Pensar que con las opciones, más añadirle texturas y tal, el resultado sería distinto como que la calidad de la creación sería mucho mayor.
Vamos a crear un sol de la manera más rápida.
1 - Creamos una esfera

2 - Aumentamos un poquito su tamaño (radio) y sus partes (segmentos).

3 - Creamos un nuevo material (esto es, la textura que acompañará a la esfera).

4 - Abrimos el material haciendo doble click en él. Activamos las siguientes configuraciones:
Pestaña "color"

Pestaña "fosforescencia"

5 - Aplicamos el materal. Click sobre el material, y lo arrastramos al objeto o a la lista de la derecha, donde está nuestro objeto "Esfera". Si lo ponemos correctamente, nos saldrá el icono del material al lado del nombre.

6 - Creamos un cielo.

7 - Creamos un nuevo material o textura, en color le ponemos el azul cromático, y después lo arrastramos nuevamente hasta el "cielo", para que adopte el color.

8 - Ahora vamos a pensar, que tenemos un color amarillo brillante en un fondo azul. Por este motivo igual no queda al 100% como nos gustaría, pero porque no se le ha aplicado el chroma. ¿Véis la diferencia?


He modificado los valores del material o textura del Sol. ¿Recordáis cómo se llega hasta él? . Los nuevos valores son "Fuerza interior 150%" "Fuerza exterior 825%".
. Los nuevos valores son "Fuerza interior 150%" "Fuerza exterior 825%".
9 - Teniendo ya nuestro Sol casi listo, creamos una nueva luz.

10 - Si lo hemos hecho bien, el sol ahora se verá negro. Esto es, porque si no le aplicamos ninguna luz, todo lo que tenga el programa se verá iluminado. Al aplicarle luz, solo se ilumina o se oscurece todo lo que alumbre dicha luz o deje de alumbrar. Con los controles de dirección (teniendo seleccionada la luz en la lista de la derecha), la movemos hacia arriba (eje Y), hasta que no podamos verla en nuestra interfaz. Así, iluminará todo lo que pueda desde lo alto.

11 - Creamos una nueva luz, y la acercamos un poco hasta la cámara, de forma que la parte baja del sol quede iluminada. (ver imagen de arriba)
12 - Muy bien. Ahora vamos a crear un efecto "Destrucción", se llama explosión.

13 - En la lista de la derecha o de los objetos, seleccionamos explosión y lo arrastramos hasta la esfera, de forma que quede agrupada una debajo de la otra.
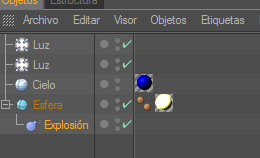
14 - En explosión, probad a poner este valor. Después, darle a renderizar en el icono de la izquierda "Renderizar vista previa".


15 - Manipulad los valores a vuestro antojo. Si queréis (y de paso os acordáis), ahora cambiarle el material al sol y ponerle color blanco, y también aumentad un poco donde pone "Radio" "Fuerza interior" y "Fuerza exterior", para hacerlo más brillante. En radio, aumentar un poco nada más, menos de 100. De paso, donde pone "velocidad" en explosión, aumentarlo también. Y también, si recordáis, en "Segmentos" donde nuestra esfera, aumentarle el valor también. Volved a hacer vista previa. Con esto debería bastaros para tener un sol con unas estrellas. Podéis separar una cosa de otra borrando lo que os moleste.
16 - Ops, acerca del Sol. Si os váis a la segunda luz que creamos para iluminar la parte baja, la seleccionáis en la lista de la derecha. Ahora irse abajo en donde pone "Lentes". Bien, donde pone fosforescencia, poner el valor de la fotografía.

17 - Volved a hacer renderización de vista previa.
18 - Pues ahí tenéis estrellas desintegrando casi por completo una esfera, y un sol creado únicamente de una luz con lente, a la que por cierto, podéis activar sus reflejos.

19 - Nuestro resultado es... una catástrofe
20 - Pues ahora, a manipular valores comenzando de 0 este tutorial. Podéis hacer algo parecido a esto:

21 - Opcional. Si sabéis animar por frames, y queréis desplazar la dirección de la luz o algo para realizar una animación (incluso movimiento de cámara), las opciones remarcadas.
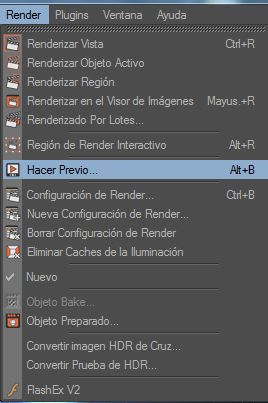
Recordar que todos los valores propuestos para este tutorial son una mera referencia. Podéis modificarlos a vuestro antojo
Saludos
Este tipo de creaciones con el programa, conlleva crear las figuras en primer lugar, y después añadirles texturas realistas. Por ejemplo, si queremos crear el planeta tierra, tenemos que conseguir antes una textura de todo el planeta como un mapa global en alta calidad, para después incluirlo al programa. Sin embargo, vamos a obviar estas tareas de mayor complejidad, para mostrar mejor las opciones del programa. Pensar que con las opciones, más añadirle texturas y tal, el resultado sería distinto como que la calidad de la creación sería mucho mayor.
Vamos a crear un sol de la manera más rápida.
1 - Creamos una esfera

2 - Aumentamos un poquito su tamaño (radio) y sus partes (segmentos).

3 - Creamos un nuevo material (esto es, la textura que acompañará a la esfera).

4 - Abrimos el material haciendo doble click en él. Activamos las siguientes configuraciones:
Pestaña "color"

Pestaña "fosforescencia"

5 - Aplicamos el materal. Click sobre el material, y lo arrastramos al objeto o a la lista de la derecha, donde está nuestro objeto "Esfera". Si lo ponemos correctamente, nos saldrá el icono del material al lado del nombre.

6 - Creamos un cielo.

7 - Creamos un nuevo material o textura, en color le ponemos el azul cromático, y después lo arrastramos nuevamente hasta el "cielo", para que adopte el color.

8 - Ahora vamos a pensar, que tenemos un color amarillo brillante en un fondo azul. Por este motivo igual no queda al 100% como nos gustaría, pero porque no se le ha aplicado el chroma. ¿Véis la diferencia?


He modificado los valores del material o textura del Sol. ¿Recordáis cómo se llega hasta él?
9 - Teniendo ya nuestro Sol casi listo, creamos una nueva luz.

10 - Si lo hemos hecho bien, el sol ahora se verá negro. Esto es, porque si no le aplicamos ninguna luz, todo lo que tenga el programa se verá iluminado. Al aplicarle luz, solo se ilumina o se oscurece todo lo que alumbre dicha luz o deje de alumbrar. Con los controles de dirección (teniendo seleccionada la luz en la lista de la derecha), la movemos hacia arriba (eje Y), hasta que no podamos verla en nuestra interfaz. Así, iluminará todo lo que pueda desde lo alto.

11 - Creamos una nueva luz, y la acercamos un poco hasta la cámara, de forma que la parte baja del sol quede iluminada. (ver imagen de arriba)
12 - Muy bien. Ahora vamos a crear un efecto "Destrucción", se llama explosión.

13 - En la lista de la derecha o de los objetos, seleccionamos explosión y lo arrastramos hasta la esfera, de forma que quede agrupada una debajo de la otra.
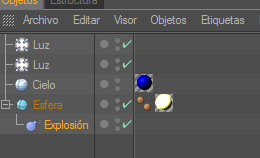
14 - En explosión, probad a poner este valor. Después, darle a renderizar en el icono de la izquierda "Renderizar vista previa".


15 - Manipulad los valores a vuestro antojo. Si queréis (y de paso os acordáis), ahora cambiarle el material al sol y ponerle color blanco, y también aumentad un poco donde pone "Radio" "Fuerza interior" y "Fuerza exterior", para hacerlo más brillante. En radio, aumentar un poco nada más, menos de 100. De paso, donde pone "velocidad" en explosión, aumentarlo también. Y también, si recordáis, en "Segmentos" donde nuestra esfera, aumentarle el valor también. Volved a hacer vista previa. Con esto debería bastaros para tener un sol con unas estrellas. Podéis separar una cosa de otra borrando lo que os moleste.
16 - Ops, acerca del Sol. Si os váis a la segunda luz que creamos para iluminar la parte baja, la seleccionáis en la lista de la derecha. Ahora irse abajo en donde pone "Lentes". Bien, donde pone fosforescencia, poner el valor de la fotografía.

17 - Volved a hacer renderización de vista previa.
18 - Pues ahí tenéis estrellas desintegrando casi por completo una esfera, y un sol creado únicamente de una luz con lente, a la que por cierto, podéis activar sus reflejos.

19 - Nuestro resultado es... una catástrofe
- Spoiler:
No existe sitio para algo tan feo...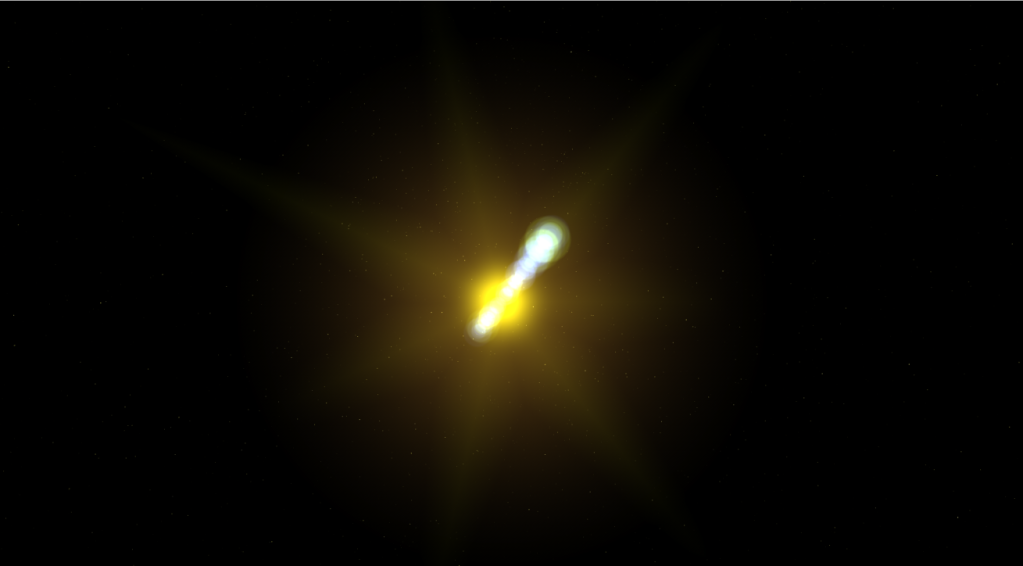
20 - Pues ahora, a manipular valores comenzando de 0 este tutorial. Podéis hacer algo parecido a esto:

21 - Opcional. Si sabéis animar por frames, y queréis desplazar la dirección de la luz o algo para realizar una animación (incluso movimiento de cámara), las opciones remarcadas.
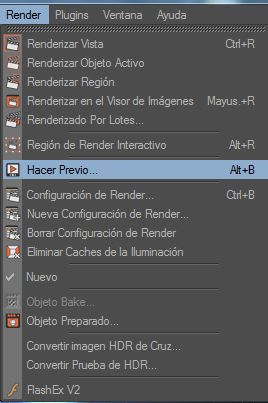
Recordar que todos los valores propuestos para este tutorial son una mera referencia. Podéis modificarlos a vuestro antojo
Saludos

DibujanteTM-
- Rol : Director
Mensajes : 7930
Fecha de inscripción : 13/02/2011
Localización : Escribiendo un privado a kubo10
. :
 Re: Crear un paisaje con CINEMA 4D (chroma key)
Re: Crear un paisaje con CINEMA 4D (chroma key)
hummm no lo he leido, solo un poco por encima las capturas, y hasta la mitad, es todo casi identico en blender para hacer lo mismo.
luego ya mas adelante pues no se, porque ni lo he echo en un sitio ni en otro xd.
pero parece interesante la parte de explosiones etc (blender tambien lo trae, pero me viene en ingles esa parte) asi que si lo necesito alomejor pruebo un poco este programa (pero tardará mucho xd)
luego ya mas adelante pues no se, porque ni lo he echo en un sitio ni en otro xd.
pero parece interesante la parte de explosiones etc (blender tambien lo trae, pero me viene en ingles esa parte) asi que si lo necesito alomejor pruebo un poco este programa (pero tardará mucho xd)


Regolero- Alcaide
- Rol : Director
Mensajes : 10953
Fecha de inscripción : 17/08/2010
Localización : Sevilla
. : . :
. :  . :
. : 
 Re: Crear un paisaje con CINEMA 4D (chroma key)
Re: Crear un paisaje con CINEMA 4D (chroma key)
Gracias Dibujante. Siempre quise aprender a usar este programa. ¿También se podían usar efectos chulos para las letras? me refiero a poner una intro y tal.

Lara-
- Mensajes : 1973
Fecha de inscripción : 17/08/2010
Localización : En el país de las maravillas =)
. :
 Temas similares
Temas similares» Tutorial Chroma key en Movie Maker
» Tutorial Sony Vegas: Chroma key, uso eficaz y explicación
» premios "the movies cinema"
» Hola equipo de the movies cinema!
» Novedades The Movies Cínema (Portal)
» Tutorial Sony Vegas: Chroma key, uso eficaz y explicación
» premios "the movies cinema"
» Hola equipo de the movies cinema!
» Novedades The Movies Cínema (Portal)
Página 1 de 1.
Permisos de este foro:
No puedes responder a temas en este foro.|
|
|