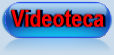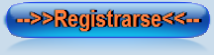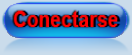Barra de selección + Dos formas de controlar la velocidad en Sony Vegas
Página 1 de 1.
 Barra de selección + Dos formas de controlar la velocidad en Sony Vegas
Barra de selección + Dos formas de controlar la velocidad en Sony Vegas
Hola a todos,
La velocidad de los planos que utilizamos puede modificarse con la ayuda del editor, si os gustase acelerar o ralentizar. Con el programa Sony Vegas (no os preocupéis por la versión, es similar en cada producto), aquí tenéis dos formas para hacerlo:
Control + estirar con el ratón
Es el modo clásico. Sitúa el cursor de tu ratón en el borde del archivo hasta donde indica "Recortar final de evento" (como en la imagen). En ese momento, aprieta la tecla Control y haz click en el borde del archivo, desplázalo hacia el lado que quieras (izquierda, para acelerar; derecha, para ralentizar).

Cuando varíes su velocidad, verás que aparece en la imagen del evento como unas líneas que se estiran (si lo has ralentizado) o se comprimen (si lo has acelerado). Comprueba en el reproductor el efecto hasta darle la velocidad deseada:
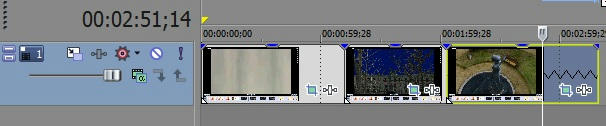
Si quieres devolverlo a su estado original, haz click derecho en el evento - Propiedades - (Coloca 1 en Velocidad de Reproducción). Nota: también puedes configurar la velocidad numéricamente, si prefieres no hacerlo manual
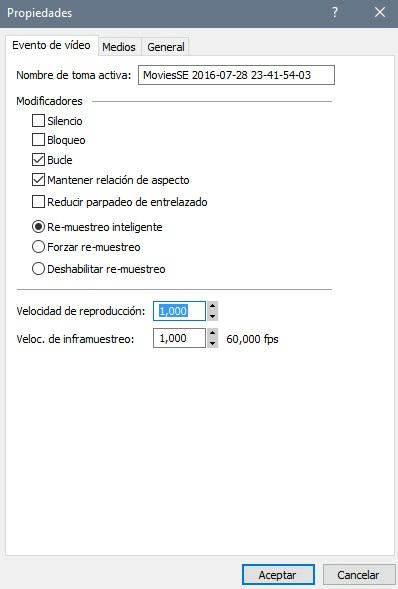
¿Cómo cambiar la velocidad al archivo con/sin audio?
En algunos casos tienes el evento unido a un audio, de manera que si le editas la velocidad al evento siguiendo el método clásico, el audio se corrompe. Si, en cambio, usas la línea verde, el audio se mantendrá fiel al original. Puedes hacer dos cosas: la primera, es desunir el audio del archivo de vídeo. Para ello, selecciona la imagen o el audio del evento y busca un botón con forma de candado que significa "Ignorar agrupación de eventos". Control + Mayúsculas + U

A partir de entonces, puedes contraer a tu antojo el vídeo o desplazarlo sin que los cambios afecten al audio.
Sensibilidad de evento
El modo anterior es útil cuando tienes el evento delimitado y quieres controlarlo a tu antojo. Sin embargo, también puedes controlar la velocidad del archivo sin necesidad de trocearlo. Selecciona el evento y ve a Insertar - Envolventes de vídeo - Sensibilidad de evento
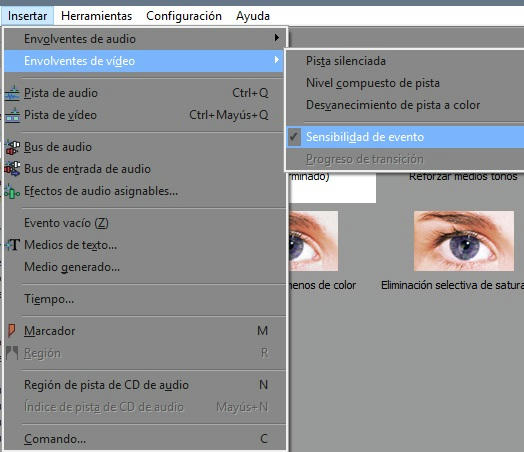
Entonces verás en el evento una línea verde:
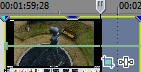
Para cambiar la velocidad en algunos tramos, haz doble click en la línea verde (se te generará un punto) y desplázalo hacia arriba o hacia abajo (arriba - mayor velocidad; abajo - menor velocidad, incluso puedes hacer el efecto de invertir la toma). Nota: La velocidad normal es el valor 100.

Para restaurar cualquiera de los puntos, haz doble click encima de uno de ellos y retomará el valor 100. Si no te sirve la sensibilidad de evento, haz click derecho encima de la línea y selecciona Restablecer todo.

Complementario .- Desenfoque de imagen
Puedes complementar los resultados anteriores aplicando un desenfoque de imagen. Para habilitarlo, dale a "Ver - Envolventes de Vídeo - Desenfoque de movimiento"

Se desplegará una barra en la parte inferior del programa, llamada Vídeo. Haz click derecho y dale a Insertar/Eliminar envolvente - Desenfoque de movimiento

Se creará una línea rosa que funciona exactamente igual que los puntos de la línea verde. Conforme los incrementas, más se desenfoca la imagen. Nota: este efecto consumirá bastantes recursos en tu ordenador, puede que no notes el vídeo fluido en la previsualización.
La velocidad de los planos que utilizamos puede modificarse con la ayuda del editor, si os gustase acelerar o ralentizar. Con el programa Sony Vegas (no os preocupéis por la versión, es similar en cada producto), aquí tenéis dos formas para hacerlo:
Control + estirar con el ratón
Es el modo clásico. Sitúa el cursor de tu ratón en el borde del archivo hasta donde indica "Recortar final de evento" (como en la imagen). En ese momento, aprieta la tecla Control y haz click en el borde del archivo, desplázalo hacia el lado que quieras (izquierda, para acelerar; derecha, para ralentizar).

Cuando varíes su velocidad, verás que aparece en la imagen del evento como unas líneas que se estiran (si lo has ralentizado) o se comprimen (si lo has acelerado). Comprueba en el reproductor el efecto hasta darle la velocidad deseada:
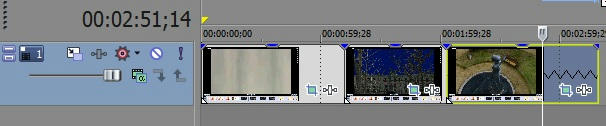
Si quieres devolverlo a su estado original, haz click derecho en el evento - Propiedades - (Coloca 1 en Velocidad de Reproducción). Nota: también puedes configurar la velocidad numéricamente, si prefieres no hacerlo manual
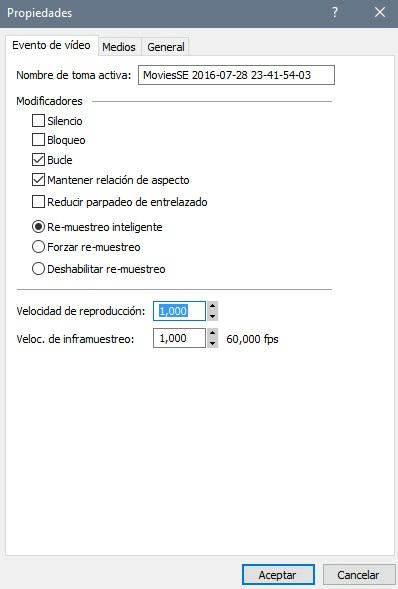
¿Cómo cambiar la velocidad al archivo con/sin audio?
En algunos casos tienes el evento unido a un audio, de manera que si le editas la velocidad al evento siguiendo el método clásico, el audio se corrompe. Si, en cambio, usas la línea verde, el audio se mantendrá fiel al original. Puedes hacer dos cosas: la primera, es desunir el audio del archivo de vídeo. Para ello, selecciona la imagen o el audio del evento y busca un botón con forma de candado que significa "Ignorar agrupación de eventos". Control + Mayúsculas + U

A partir de entonces, puedes contraer a tu antojo el vídeo o desplazarlo sin que los cambios afecten al audio.
Sensibilidad de evento
El modo anterior es útil cuando tienes el evento delimitado y quieres controlarlo a tu antojo. Sin embargo, también puedes controlar la velocidad del archivo sin necesidad de trocearlo. Selecciona el evento y ve a Insertar - Envolventes de vídeo - Sensibilidad de evento
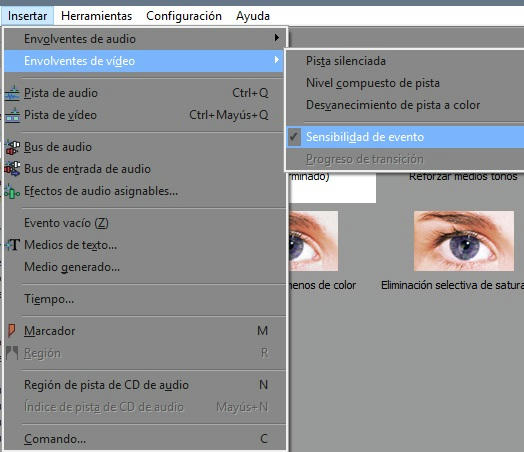
Entonces verás en el evento una línea verde:
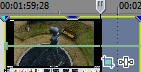
Para cambiar la velocidad en algunos tramos, haz doble click en la línea verde (se te generará un punto) y desplázalo hacia arriba o hacia abajo (arriba - mayor velocidad; abajo - menor velocidad, incluso puedes hacer el efecto de invertir la toma). Nota: La velocidad normal es el valor 100.

Para restaurar cualquiera de los puntos, haz doble click encima de uno de ellos y retomará el valor 100. Si no te sirve la sensibilidad de evento, haz click derecho encima de la línea y selecciona Restablecer todo.

Complementario .- Desenfoque de imagen
Puedes complementar los resultados anteriores aplicando un desenfoque de imagen. Para habilitarlo, dale a "Ver - Envolventes de Vídeo - Desenfoque de movimiento"

Se desplegará una barra en la parte inferior del programa, llamada Vídeo. Haz click derecho y dale a Insertar/Eliminar envolvente - Desenfoque de movimiento

Se creará una línea rosa que funciona exactamente igual que los puntos de la línea verde. Conforme los incrementas, más se desenfoca la imagen. Nota: este efecto consumirá bastantes recursos en tu ordenador, puede que no notes el vídeo fluido en la previsualización.

DibujanteTM-
- Rol : Director
Mensajes : 7930
Fecha de inscripción : 13/02/2011
Localización : Escribiendo un privado a kubo10
. :
 Temas similares
Temas similares» Tutorial Sony Vegas: Distribución del Vegas para una edición organizada.
» Texto Sony (Sony Vegas Tutorial)
» Sony Vegas
» Error con Sony Vegas.
» Opciones de Render (Sony Vegas)
» Texto Sony (Sony Vegas Tutorial)
» Sony Vegas
» Error con Sony Vegas.
» Opciones de Render (Sony Vegas)
Página 1 de 1.
Permisos de este foro:
No puedes responder a temas en este foro.|
|
|