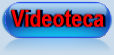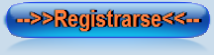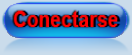Coleccionado de errores The Movies
Página 1 de 1.
 Coleccionado de errores The Movies
Coleccionado de errores The Movies
Esta es la plantilla para un FAQ, a falta de virtud estética:
Glosario Básico para Noveles
Frequently Asked Questions (para ayuda técnica)
Glosario Básico para Noveles
- Spoiler:
Frequently Asked Questions (para ayuda técnica)
- Spoiler:
1. KIT anti-errores del juego- Spoiler:
1) Librerías antiguas de C++
https://m.majorgeeks.com/files/details/visual_c_runtime_installer.html
2) Descarga del parche 1.1 del juego
https://www.fileplanet.com/archive/p-47597/The-Movies-Patch-v1-1
3) Librerías de DirectX
https://www.microsoft.com/en-us/download/details.aspx?id=8109
4) 4gb patch
https://ntcore.com/files/4gb_patch.zip
5) Instala las versiones 3 y 3.5 de NET FRAMEWORK:
https://www.itechtics.com/net-framework-versions-offline-installers/
5) Ejecutar el juego como Administrador. (Click derecho en el ejecutable del juego - Propiedades - Ejecutar como Administrador)
6) Activar el plan de energía de Alto Rendimiento (panel de control - opciones de energía - opciones avanzadas - seleccionar alto rendimiento)
Error de Biblioteca No Especificada.- Spoiler:
- Título: "Biblioteca No Especificada"
Descripción: al iniciar el juego, aparece un cartel con el mensaje "Biblioteca No Especificada" tras el cual surgen varios carteles de errores con números.
Causa: problemas con el crack del juego o conflicto de idiomas al instalar la expansión con el The Movies en castellano.
Solución:
1) Si el juego no lo has instalado en inglés, desinstala y descárgalo desde estos enlaces:
KUBO (dame enlaces del juego y la expansión).
2) Una vez instalado, ejecuta el juego como administrador.
3) (opcional) Si el juego fue instalado en castellano, antes de instalar la expansión realiza:
- Abrir TM y empezar una nueva partida para que cree las carpetas necesarias
- Dado que la expansión está en inglés cambiar ES-ES por EN-UK en Data/languaje.txt, Data/Audio and Data/text
- Entrar al registro a: HKEY_LOCAL_MACHINE\SOFTWARE\Wow6432Node\Lionhead Studios Ltd\TheMovies
- Cambiar los valores: Language a 2057, Languagecode a ENG, LHProductLanguaje a EN-UK
3. Pantalla en negro en POSPRODUCCIÓN- Spoiler:
Título: "Pantalla en negro al exportar película en posproducción"
Solución:
1) En posproduccion desactivando las 3 opciones de sonido, la pelicula se exporta bien, y con todos los sonidos.
4. The Movies se queda en BLANCO- Spoiler:
Título: "Avi_render_file y pantalla en blanco"
Solución:
1) Actualiza/instala los códecs de vídeo esenciales de Windows:
https://www.microsoft.com/en-us/download/details.aspx?id=9442
2)Actualiza/instala los códecs KLITE en versión MEGA:
https://codecguide.com/download_k-lite_codec_pack_mega.htm
3)Actualiza/instala Quicktime:
https://support.apple.com/kb/dl837?locale=es_ES
5. El juego se cierra al hacer sincronización labial- Spoiler:
Título: Al hacer sincronización labial se me cierra el juego
Solución:
1)Descarga el programa Format Factory para hacer una conversión múltiple:
https://formatfactory.uptodown.com/windows
2) Convierte los archivos al formato .WAV u .OGG.
3) Reintroduce los audios en Mis Documentos - The Movies - Sounds
Última edición por DibujanteTM el Mar 16 Nov 2021, 21:15, editado 3 veces

DibujanteTM-
- Rol : Director
Mensajes : 7930
Fecha de inscripción : 13/02/2011
Localización : Escribiendo un privado a kubo10
. :
 Re: Coleccionado de errores The Movies
Re: Coleccionado de errores The Movies
Capítulo: Sobre TM
Especificaciones mínimas:
Sistema operativo: Windows 98/ME/2000/XP
Procesador: 800 MHz o superior
Memoria: 256 MB RAM
Lector: DVD-ROM
Espacio en disco duro: 2.4 GB
DirectX: v9.0c
Tarjeta gráfica: 32 MB VRAM y hardware T&L
Chipsets compatibles: Radeon 7000, 7200, 7500. Radeon 8500. Radeon 9000, 9200, 9500, 9550, 9600, 9700, 9800. Radeon X300, X600, X700, X800, X850.
GeForce 3, Ti. GeForce 4, MX, Ti. GeForce FX 5200, 5600, 5700, 5900, PCX 5300, 5750, 5950. GeForce 6600, 6800.
Especificaciones mínimas:
Sistema operativo: Windows 98/ME/2000/XP
Procesador: 800 MHz o superior
Memoria: 256 MB RAM
Lector: DVD-ROM
Espacio en disco duro: 2.4 GB
DirectX: v9.0c
Tarjeta gráfica: 32 MB VRAM y hardware T&L
Chipsets compatibles: Radeon 7000, 7200, 7500. Radeon 8500. Radeon 9000, 9200, 9500, 9550, 9600, 9700, 9800. Radeon X300, X600, X700, X800, X850.
GeForce 3, Ti. GeForce 4, MX, Ti. GeForce FX 5200, 5600, 5700, 5900, PCX 5300, 5750, 5950. GeForce 6600, 6800.

DibujanteTM-
- Rol : Director
Mensajes : 7930
Fecha de inscripción : 13/02/2011
Localización : Escribiendo un privado a kubo10
. :
 Re: Coleccionado de errores The Movies
Re: Coleccionado de errores The Movies
Capítulo: No sé dónde ponerlo, pero es importante.
Título: Permisos en Seguridad.
Ve al ejecutable (MoviesSE.exe) y haz click derecho - propiedades. En la pestaña Seguridad, entra en Opciones avanzadas.
Si no te sale la pestaña de Seguridad, haz estos pasos
En la pestañita de PERMISOS, verás que te salen algunos perfiles (Administradores, SYSTEM...) y uno con tu nombre de usuario. Ese nombre lo tienes que copiar después, memorízalo.
En la pestañita de Auditoría (habilítala), dale a Agregar. Arriba, haz click en Seleccionar una entidad de seguridad. En Tipo de objeto, selecciona todo. En la pestaña inferior, selecciona tu ordenador.
Y en el recuadro final, tienes que poner el nombre de Usuario que aparecía en la pestaña anterior. Finalmente, en la pestaña principal asegúrate de marcar todas las casillas, entre ellas, Control Total.
Título: Permisos en Seguridad.
Ve al ejecutable (MoviesSE.exe) y haz click derecho - propiedades. En la pestaña Seguridad, entra en Opciones avanzadas.
Si no te sale la pestaña de Seguridad, haz estos pasos
- Spoiler:
- Abre el Registro de windows (Tecla Windows + R: escribe "regedit" sin las comillas).
Dirígete a la ruta HKEY_CURRENT_USER\SOFTWARE\Microsoft\Windows\CurrentVersion\Policies\Explorer
Si dentro de la misma ves una clave llamada 'NoSecurityTab', haz doble click en ella y ponle el valor 0.
Si dentro de la misma no ves este archivo, solo te aparece (Predeterminado), simplemente haz click derecho y dale a 'Nuevo - Valor de DWORD (32 Bits). Le pones de nombre 'NoSecurityTab', el valor 0 y "Hexadecimal"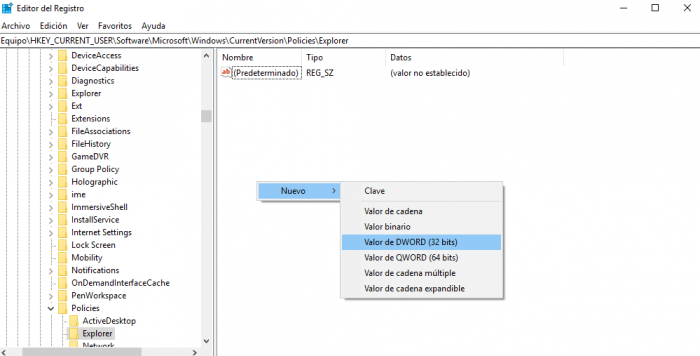
En la pestañita de PERMISOS, verás que te salen algunos perfiles (Administradores, SYSTEM...) y uno con tu nombre de usuario. Ese nombre lo tienes que copiar después, memorízalo.
En la pestañita de Auditoría (habilítala), dale a Agregar. Arriba, haz click en Seleccionar una entidad de seguridad. En Tipo de objeto, selecciona todo. En la pestaña inferior, selecciona tu ordenador.
Y en el recuadro final, tienes que poner el nombre de Usuario que aparecía en la pestaña anterior. Finalmente, en la pestaña principal asegúrate de marcar todas las casillas, entre ellas, Control Total.
- Código:
sereís

DibujanteTM-
- Rol : Director
Mensajes : 7930
Fecha de inscripción : 13/02/2011
Localización : Escribiendo un privado a kubo10
. :
 Re: Coleccionado de errores The Movies
Re: Coleccionado de errores The Movies
Capítulo: Prueba de videoteca embeddada.
Listado.
Carpeta 1 https://mega.nz/folder/2fZT3aRJ#_lwoOtzGaVFkPPgE2_XsTg
Carpeta 2 https://mega.nz/folder/sZMXEI4a#qLPGRRKDM56fJJN3gbtnBg
Carpeta 3 https://mega.nz/folder/HKZ1EabK#CbwW1iYB8wb5RQCNAq8M1g
Carpeta 4 https://mega.nz/folder/ERNW3JjD#w5mLEN87QP9Pi2oYI3dmVw
Carpeta 5 https://mega.nz/folder/5EUSyRZB#e78RFps75Ptvdfk_KbynHQ
Carpeta 6 (Galas) https://mega.nz/folder/lYggEQ5K#8vUvy_0MhxcJI4bw4AZ7Sg
Listado.
Carpeta 1 https://mega.nz/folder/2fZT3aRJ#_lwoOtzGaVFkPPgE2_XsTg
Carpeta 2 https://mega.nz/folder/sZMXEI4a#qLPGRRKDM56fJJN3gbtnBg
Carpeta 3 https://mega.nz/folder/HKZ1EabK#CbwW1iYB8wb5RQCNAq8M1g
Carpeta 4 https://mega.nz/folder/ERNW3JjD#w5mLEN87QP9Pi2oYI3dmVw
Carpeta 5 https://mega.nz/folder/5EUSyRZB#e78RFps75Ptvdfk_KbynHQ
Carpeta 6 (Galas) https://mega.nz/folder/lYggEQ5K#8vUvy_0MhxcJI4bw4AZ7Sg
Última edición por DibujanteTM el Vie 05 Nov 2021, 11:41, editado 2 veces

DibujanteTM-
- Rol : Director
Mensajes : 7930
Fecha de inscripción : 13/02/2011
Localización : Escribiendo un privado a kubo10
. :
 Re: Coleccionado de errores The Movies
Re: Coleccionado de errores The Movies
Capítulo: Plantillas de descarga de software
Ejemplo con code para que se pueda seleccionar y copiar
INSTRUCCIONES
1)Descarga
2) AÑADIR
3) AÑADIR
OPCIONAL (Si hay algo que instalar alternativamente)
NOTA. (descripción del programa).
DESCARGA
contraseña www.themoviescinema.com
Ejemplo con code para que se pueda seleccionar y copiar

TÍTULO DEL PROGRAMA
INSTRUCCIONES
1)Descarga
2) AÑADIR
3) AÑADIR
OPCIONAL (Si hay algo que instalar alternativamente)
NOTA. (descripción del programa).
DESCARGA
contraseña www.themoviescinema.com
Última edición por DibujanteTM el Vie 05 Nov 2021, 11:59, editado 3 veces

DibujanteTM-
- Rol : Director
Mensajes : 7930
Fecha de inscripción : 13/02/2011
Localización : Escribiendo un privado a kubo10
. :
 Re: Coleccionado de errores The Movies
Re: Coleccionado de errores The Movies
Capítulo: Guías de modding (embedd)
En las opciones del pdf (a la derecha ,los tres puntitos verticales) - Insertar elemento.
En las opciones del pdf (a la derecha ,los tres puntitos verticales) - Insertar elemento.

DibujanteTM-
- Rol : Director
Mensajes : 7930
Fecha de inscripción : 13/02/2011
Localización : Escribiendo un privado a kubo10
. :

DibujanteTM-
- Rol : Director
Mensajes : 7930
Fecha de inscripción : 13/02/2011
Localización : Escribiendo un privado a kubo10
. :
 Re: Coleccionado de errores The Movies
Re: Coleccionado de errores The Movies
Manual de modding para The Movies
MANEJO DE BLENDER
Índice
Descarga e instalación
Configuración
Importar y Exportar .msh
Vista
Outliner
Creación de emptys, grupos y emparentado
Append or Link
Modo Objeto
Modo Edición y UV Editor
Modo Pose
Modo Pintado de Texturas
Purgado
Ventana de Botones
(enlace a posts dentro del mismo hilo)
Descarga e instalación
Enlace:
Si todo está correctamente instalado, al iniciar Blender, siempre vamos a ver la ventana principal del
programa y otra de fondo negro (la consola) con el siguiente mensaje que nos confirma que Python está
funcionando correctamente.
Relacionado:
Tutorial - Instalación de Phyton (Dibujante) https://www.themoviescinema.com/t2390-instalacion-de-python-en-windows-10-7

En Windows 7 o 10, los scripts deben colocarse en C:\Users\[tu nombre]\AppData\Roaming\ Blender
Foundation\Blender\.blender\scripts.
En Windows XP, los scripts deben colocarse en C:\Documents and Settings\[tunombre]\ Datos de
programa\Blender\Foundation\Blender\.blender\scripts.
Configuración inicial
Si no lo tenemos configurado, lo hacemos (sólo la primera vez). Borramos el cubo (tecla x). Para
ponerlo en español, tiramos hacia abajo de la barra superior y aparecerán opciones ocultas.
Pincha en "Languaje & Fonts", ponlo en "spanish" y pulsa si no lo están los tres botones de
debajo (tooltips, buttons y toolbox). No es perfecto y no traduce todos los elementos de Blender,
pero servirá. Volvemos a subir la barra y ocultar todos estos menús.
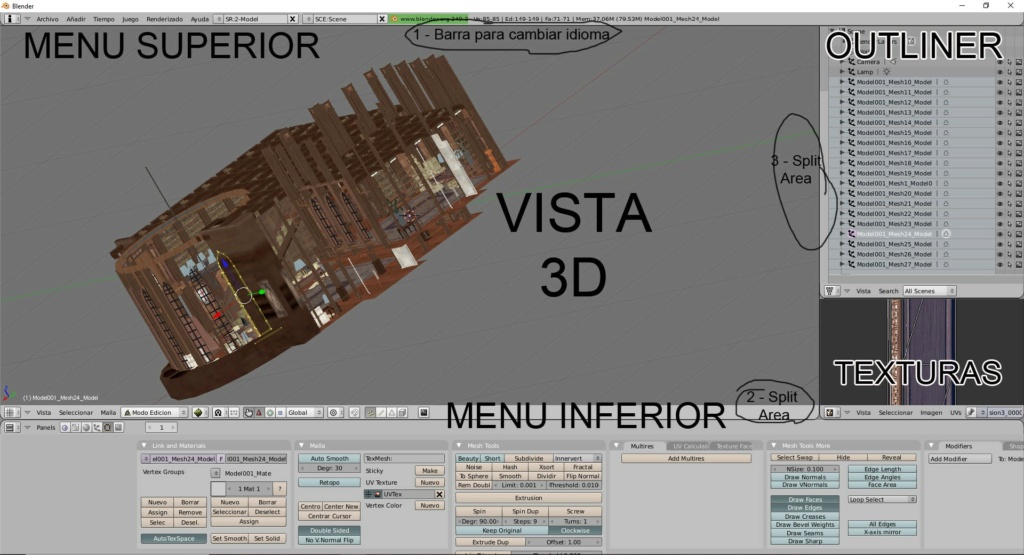
En la barra horizontal que divide la vista 3D del menú inferior de la llamada "Ventana de
Botones", pulsamos botón derecho del ratón, Split area. Aparece una línea divisoria que
fijamos donde queremos con click izquierdo del ratón. Se ha formado una nueva ventana, en
la que pinchamos el desplegable de la imagen y escogemos “Outliner”, que es la ventana
en la que vemos la estructura del modelo.
Botón derecho sobre la nueva divisoria vertical entre el outliner y la vista 3D, Split área. La fijamos
dejándole un pequeño espacio. Escogemos de su desplegable “Editor Imagen UV”, que es donde
veremos las texturas. Ya tenemos todas las ventanas que vamos a usar más frecuentemente en
Blender. En este mismo espacio se abrirá, cuando editemos animaciones el “action editor”,
"editor de curvas Ipo" o la ventana de “scripts”.
Archivo - Guardar Preferencias. Así nos saldrá siempre configurado de esta manera al abrir.
Relacionado:
Tutorial - Personaliza tu Blender (Fincher) https://www.themoviescinema.com/t530-personaliza-tu-blender
Videotutorial - Movimientos básicos (Regolero) https://www.themoviescinema.com/t21-tutorial-blender-movimientos-basicos#35
Importar y Exportar .msh
The Movies utiliza el formato .msh para sus modelos en 3D. Para poder importar en Blender
un modelo en .msh, nos vamos a la barra superior, Archivo - Importar - The Movies (.msh)
(necesitamos que tener instalados los scripts de importación/exportación)
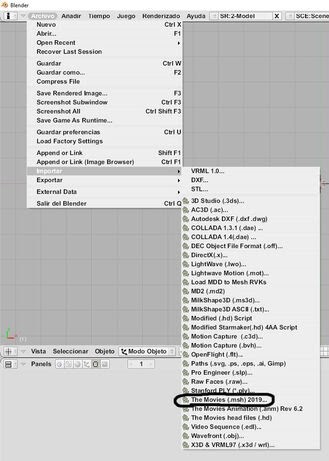
Es posible copiar una dirección de la barra de direcciones de una carpeta y pegarla con "CTRL + V"
en Blender para ahorrar tiempo.
Del mismo modo, una vez que hayamos creado o modificado un modelo, podemos exportarlo,
utilizando Archivo - Exportar - The Movies (.msh). Nunca sobreescribas un .msh con Blender.
Si necesitamos sustituir un .msh que hemos arreglado o modificado, lo exportamos aparte
(escritorio o cualquier otro lugar de trabajo) y ya después sobreescribimos el antiguo.
Cambios de escala, solucionar texturas estiradas, cambios de altura, eliminación de meshes,
cambios en la asignación de huesos… de un modelo que ya tenemos, no requieren volver a pasar por el MED,
solo sustituir el .msh antiguo por el modificado.
También es posible guardar nuestro trabajo en formato .blend usando Archivo - Guardar Como.
El formato .blend no nos sirve para introducir un modelo al juego, dado que es el propio del programa Blender.
Pero nos sirve para salvar el trabajo con una cierta frecuencia, evitando posibles errores. Además, como se
verá posteriormente, el formato .blend permite usar la función “Archivo - Append or Link” que nos
facilitará introducir en Blender partes concretas del modelo como emptys, armatures, meshes, animaciones...
Si queremos limpiar de contenidos el Blender para trabajar sobre un nuevo modelo, en la barra superior
pinchamos en Archivo - Nuevo.
Tipo de Visualización
Cuando importamos un modelo en Blender (en .msh, .obj o cualquier otro formato compatible) lo veremos
en modo sólido, sin sus texturas aplicadas. Muchas veces nos bastará para trabajar y es útil para la
selección por caras (ctrl+tab), pero normalmente vamos a querer ver cómo queda con sus texturas,
para ello con el botón "Draw Type", situado en la barra inferior, podemos seleccionar el modo texturizado.
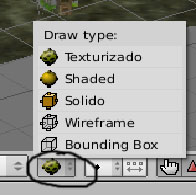
Para que puedan verse, las texturas tienen que estar en la misma carpeta o subdirectorios que el archivo
que hemos importado, si no, los meshes que no dispongan de ellas se verán en negro, aunque las
podremos cargar posteriormente desde el UV Editor.
Vista 3D
La cámara en la vista 3D se maneja dejando pulsada la rueda del ratón y moviéndolo.
Debemos ir compensando la vista. Si por ejemplo, el lado izquierdo se inclina hacia abajo,
habrá que ir con el ratón a la parte baja del lado izquierdo y tirar hacia arriba para equilibrarlo
o la parte derecha y tirar hacia abajo. Por ejemplo:
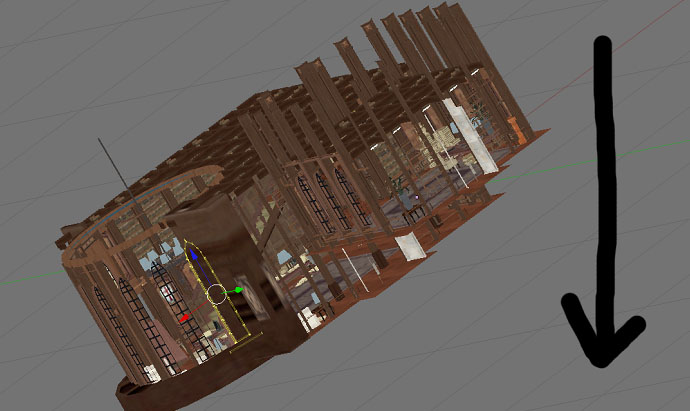
En esta posición en la que la vista del modelo está escorada, habría que colocar el ratón hacia
la parte superior y, pulsando la rueda, tirar hacia abajo para compensarlo. Con la práctica es fácil.
Girar la rueda del ratón permite acercar o alejar la vista, así como dejar pulsada la rueda,
control y mover adelante o atrás el ratón (es un zoom más fino). La vista se desplaza desde un
punto central, como si fuera un “ancla”. Si queremos variar ese ancla, pulsamos en cualquier
punto con botón izquierdo y luego c, para acudir a esa nueva ancla.
Si pulsamos y mantenemos Shift y hacemos el movimiento de ratón con la rueda pulsada,
nos independizamos de ese ancla y podemos desplazar nuestra vista.
En el teclado numérico, si pulsamos “3”, nos da una vista completamente lateral.
Esta vista es muy útil para regular la altura a la que está el modelo y ver que esté equilibrado (no
inclinado a un lado o a otro). La altura del suelo se indica en Blender mediante una línea verde.
En general, vamos a querer "enterrar" nuestros props por debajo de esa línea. En The Movies,
siempre podemos subir un prop, pero no bajarlo más allá del punto para el que se estableció su suelo.
Las teclas 4 y 6, así como 8 y 2 (los cursores del teclado numérico), permite rotar estas vistas.
Del mismo modo, la tecla “7” nos da una vista completamente cenital.
Outliner y elementos básicos
En el outliner podemos ver cómo está organizado el modelo que tenemos abierto. Es importante
familiarizarse con los elementos que podemos encontrar, porque se mencionarán de forma recurrente
en sucesivos tutoriales y procesos. Muchos elementos tienen a su izquierda un pequeño triángulo, que
indica que es posible desplegarlo para ver qué otros elementos están contenidos (emparentados) dentro.
Entre los elementos esenciales, veremos:
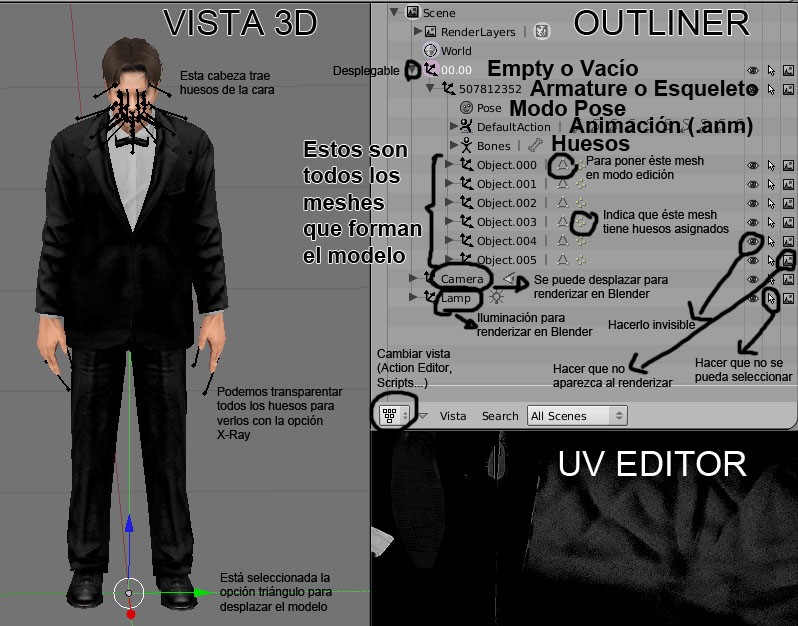
Empty o Vacío: Es un punto de coordenadas. A efectos prácticos, aplicado al The Movies, es un
contenedor dentro del que deben estar todos los MESHES y el esqueleto del modelo, si lo tuviera.
Normalmente se identifica con un nombre del tipo 00.”loquesea”. Si un empty no tiene MESHES
dentro no pasará nada, no influye para que el modelo funcione en el juego o no. Pero si un MESH
no está dentro de un empty no lo veremos en el juego.
MESH: Un MESH es un conjunto de vértices, bordes y caras que definen la forma 3D de un objeto.
Para que sea reconocible en The Movies, todos los MESHES deben estar contenidos dentro de uno o
varios Emptys. Si algún MESH se queda fuera o sin agrupar, no se verá en TM. No confundir MESH con los
archivos .msh que son los que utiliza el The Movies para que los modelos sean reconocidos. Un MESH tendrá
a su derecha el icono de un triángulo formado por tres puntos unidos. Si lo pulsamos, estamos entrando en
"modo edición" para manipular sus vértices, como se verá más adelante. Si hay un icono con cuatro puntos
sueltos, indica que ese MESH tiene vértices asignados a huesos.
Armature o Esqueleto: Los modelos de actores que tienen huesos, disponen de un esqueleto reconocible por los
números 507812352, a diferencia de los modelos inanimados, que no lo tienen. Este esqueleto debe contener
los MESHES del modelo y estar contenido, a su vez, dentro de un Empty o Vacío.
Otros elementos: como World, Camera o Lamp no los tocaremos en principio.
Iconos de la derecha en el Outliner: Junto a la mayoría de los elementos, podemos encontrar el icono
de un ojo (para hacer invisible o visible de nuevo ese elemento) o el de un puntero (para hacer el elemento
inseleccionable). Muchas veces nos facilitarán el trabajo.
Para poder seleccionar uno o varios elementos, pinchamos con botón izquierdo del ratón sobre los
que queramos (individualmente, o arrastrando para escoger varios seguidos). A continuación, sobre
cualquiera de estos elementos, pinchamos con el botón derecho del ratón - Seleccionar. Notaremos como
en la vista 3D, cambiará el contorno en los meshes seleccionados del modelo. Cuando hay muchos MESHES,
puedes moverte rápidamente en el Outliner con las teclas "Av Pag" y "Re Pag" o la rueda del ratón.
Así mismo, si hay muchos MESHES y cuesta encontrar el que queremos, podemos seleccionarlo en la
vista 3D y en los botones de la parte baja del Outliner pinchar en Vista – Show Active para que nos lleve hasta él.

Emptys, Grupos y Emparentado
Tres conceptos esenciales en Blender para adaptar nuestros modelos al The Movies son crear emptys, agrupar y
emparentar. Se requerirán en todos los tutoriales posteriores.
Un empty se crea seleccionando en el menú superior de Blender "Añadir – Vacío" (o empty).
Veremos cómo se crea un nuevo elemento llamado "Vacío" en el Outliner. Presionando CTRL + Click Izquierdo
del ratón, podremos renombrarlo. Si es el primer empty que creamos para este modelo, lo llamaremos 00.00.
Si necesitamos emptys adicionales, seguiremos la sucesión numérica 00.xx, llamándolo con el número
correlativo al anterior (00.01, 00.02, 00.03...). Todos los MESHES del modelo (así como el esqueleto, si lo
tuviera) tienen que terminar dentro de emptys.
Un grupo se crea pinchando sobre un empty, pinchando el botón objeto (en la barra inferior, el botón
de tres flechas vectoriales o F7). A continuación, pulsamos Add to Group, Add New y tecleamos el nombre
del empty 00.00 (o el que toque). Para agrupar, los meshes que queramos que formen parte de ese grupo
se seleccionan (marcarlos todos con el botón izquierdo del ratón, pinchar sobre uno de ellos y botón
derecho - seleccionar). A continuación, con el puntero fuera del outliner, pulsamos ctrl+G, Add to
Existing Group y lo escogemos. Si en algún momento necesitamos retirarlos del grupo (por ejemplo,
para meterlos en otro), ctrl+G, Remove from all Groups.
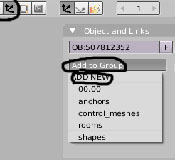

Pinchando en un mesh o empty en el outliner, podemos ver en la parte inferior izquierda (si está
seleccionado el botón de las tres flechas vectoriales) el grupo al que pertenece, si es que pertenece
a alguno. El botón “x” de ese menú también permitiría sacar del grupo al empty o mesh seleccionado.
En general, The Movies necesita que tengamos todos los meshes agrupados y emparentados a emptys,
de lo contrario no funcionarán en el juego.
Emparentar es la acción de "introducir" un elemento dentro de otro, por ejemplo, un MESH
dentro de un empty o de un esqueleto, un esqueleto dentro de un empty, etc… Se selecciona el elemento
o elementos que están "fuera" (marcar los elementos con botón izquierdo, pinchar sobre uno de ellos y
botón derecho – seleccionar) y luego, con SHIFT pulsado, pinchamos con botón izquierdo sobre el elemento
en que queremos que "entre". Con el puntero fuera del outliner (ponlo sobre la ventana de la vista 3D),
presionamos CTRL+P, Make Parent. El elemento o elementos seleccionados en primer lugar se introducirán
dentro del elemento que hemos seleccionado posteriormente con el SHIFT presionado.
Si queremos desemparentar y que un elemento "salga" fuera, ALT+P, Clear Parent.

DibujanteTM-
- Rol : Director
Mensajes : 7930
Fecha de inscripción : 13/02/2011
Localización : Escribiendo un privado a kubo10
. :
 Temas similares
Temas similares» Coleccionado/Guía de errores y soluciones en The Movies
» Coleccionado/Guía de errores y soluciones MED
» Coleccionado/Guía de errores y soluciones Blender
» Coleccionados de errores
» The Movies en Mac
» Coleccionado/Guía de errores y soluciones MED
» Coleccionado/Guía de errores y soluciones Blender
» Coleccionados de errores
» The Movies en Mac
Página 1 de 1.
Permisos de este foro:
No puedes responder a temas en este foro.