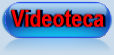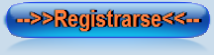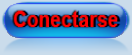Tutorial de manejo básico de Sony Vegas
+2
DibujanteTM
kubo10
6 participantes
Página 1 de 3.
Página 1 de 3. • 1, 2, 3 
 Tutorial de manejo básico de Sony Vegas
Tutorial de manejo básico de Sony Vegas
Hay tutoriales muy interesantes aquí del Vegas, pero al abrirlo por primera vez, me he encontrado con que no sabía ni por donde empezar.
Pongo aquí un tutorial que para los que lo manejáis, no aporta nada, pero quizás para un novato como yo pueda aportar algo de luz y terminología básica.
Todo el crédito para Dibujante, que me ha orientado y enseñado la mayor parte de lo que viene a continuación.
¿QUE ES SONY VEGAS?
Sony Vegas es un programa de edición para nuestras películas, permitiéndonos actuar tanto sobre el vídeo como sobre el audio. Aunque otras versiones son similares, todo lo explicado en este tutorial corresponde a la versión 13 del programa.
INTERFACE
Vamos a ver un poco las distintas partes del programa:
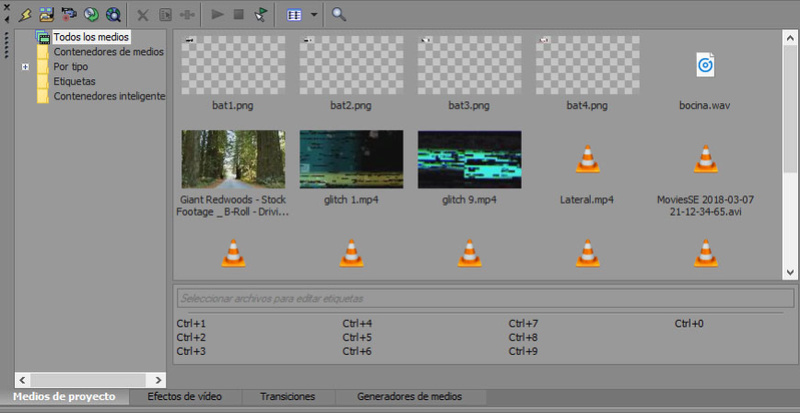
1 - Lo que nos muestra el área de la parte superior izquierda depende de que pestaña esté pinchada. Como veremos después, medios de proyecto va a contener todos los videos, audios e imágenes que estamos usando en el proyecto. Efectos de vídeo nos permite manipular las pistas de video de casi cualquier forma imaginable. Transiciones nos va a ofrecer distintas maneras de saltar de una escena a otra. El Generador de Medios nos permite introducir elementos en nuestro vídeo, desde texto o títulos de créditos a colores sólidos.
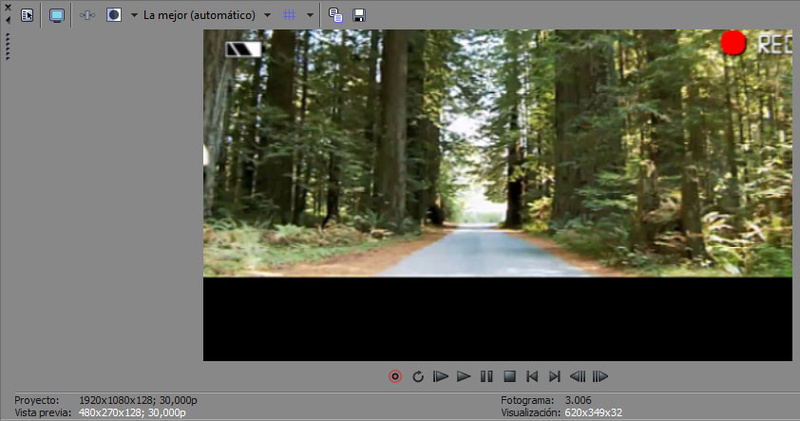
2 - En la parte superior derecha está la vista previa, desde la que podemos controlar como está quedando lo que estamos haciendo. Tiene los típicos controles play (o espacio), pausa (enter), stop, etc... Importante, para desplazar con precisión, los dos últimos botones que nos permiten movernos fotograma a fotograma. Encima de la vista previa hay un desplegable con varias opciones (borrador, vista previa, etc...) que sólo influyen en la calidad de esta vista previa (no afectará cual esté puesta para el renderizado final). Con calidades bajas, la imagen se verá peor pero irá más fluida y con calidades altas será al contrario. Repito, sólo para la vista previa. No obstante, a veces parece que se ve mal en la vista previa y al agrandarla (tirando desde la barra inferior de esta ventana) se ve bien.
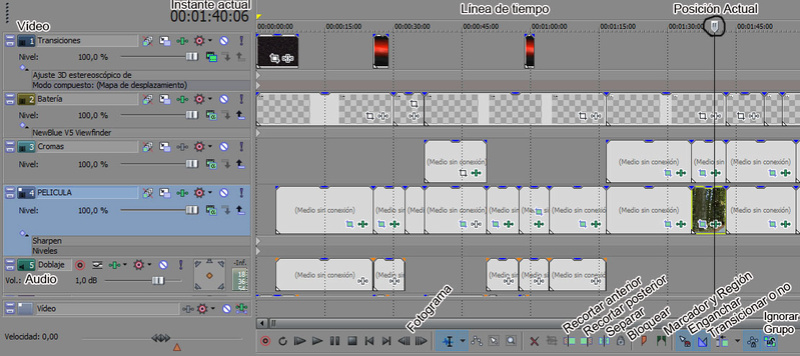
3 - Toda la parte inferior está destinada a las pistas de vídeo y audio. Recorriendo la parte superior está la línea de tiempo del metraje. En la parte inferior, distintos botones que son explicados luego.
MEDIOS DE PROYECTO y ORGANIZACION
Si pinchamos en la pestaña Medios de Proyecto, veremos una ventana con todos los vídeos, audios e imágenes que estemos usando en el proyecto y así, tenerlo todo a mano sin tener que abrir y buscar el archivo cada vez. Se pueden arrastrar a esta ventana todos los archivos que vayamos a utilizar. Siempre que buscamos algún elemento para añadir, podríamos ir a esta pestaña de medios de proyecto para encontrarlo fácilmente
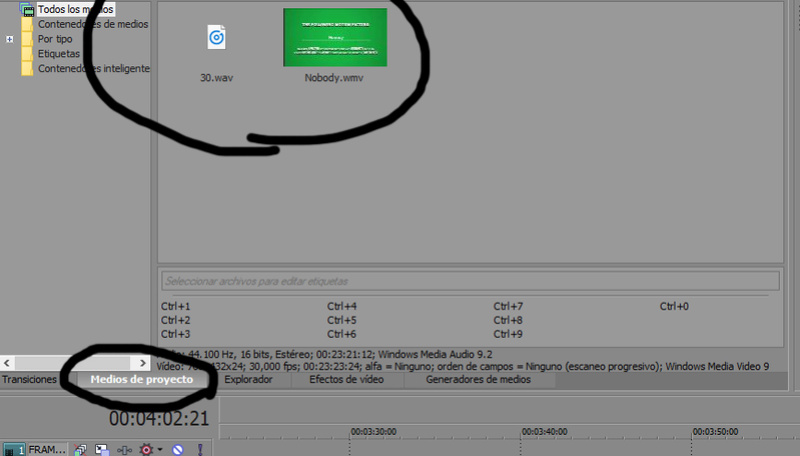
Además, si tenemos bastante metraje a editar, puede facilitarnos las cosas añadir marcadores en determinados puntos o escenas, para saber donde comienzan. Para ello, nos colocamos en la escena en cuestión y, por encima de la barra de tiempo, hacemos click en botón derecho - marcadores/regiones - insertar marcador. Podemos hacer exactamente lo mismo pulsando "m". Introducimos el nombre, para identificarlo mejor y tendrá un nº asociado. Pulsando ese número, nos colocaremos instantáneamente en ese punto de la película. La región ("r") es lo mismo pero tiene un punto de inicio y de final.
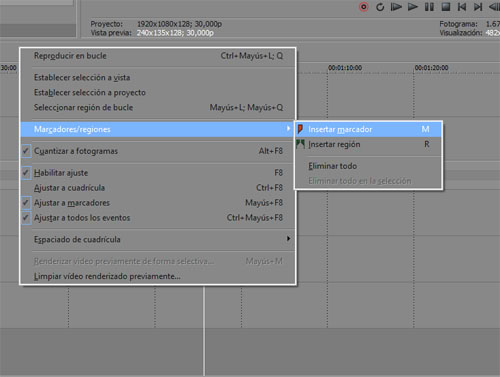
PISTAS y CLIPS
1 - Conviene tener al menos dos pistas de vídeo. Una principalmente para cromas que va encima (funciona como las capas en photoshop) y otra para la peli, así como tres pistas de audio: sonido, doblaje y BSO.
2 - Añadir o eliminar pistas es tan simple como botón derecho sobre una pista (en la parte izquierda, están numeradas) y seleccionar insertar/eliminar pista. También es posible duplicarla para tener una copia idéntica de la misma o cambiarle el nombre para orientarnos mejor.
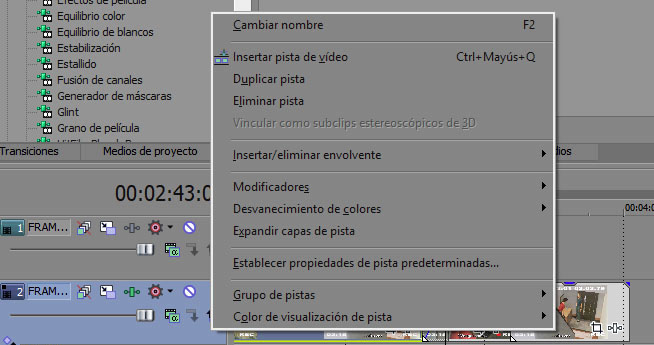
El icono "silencio" permite desactivar la pista para que no sea visible (vídeo) o audible (sonido) sin borrarla.
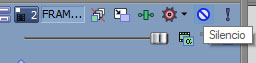
En las pistas de audio tenemos controles para variar el volumen o para "desplazar" la salida del sonido más hacia un altavoz u otro.
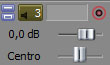
Si escogemos en Archivo - Propiedades - Audio - Modo del Bus Master - Surround 5.1 en vez de estereo, podremos aproximar los sonidos a unos altavoces u otros, creando efectos de sonido envolvente.
3 - La rueda del ratón permite hacer zoom o alejarse, así como las flechas arriba y abajo de los cursores, para poder ver mejor lo que estamos haciendo.
4 - Click izquierdo en cualquier punto de la pista, permite colocar el cursor en ese instante.
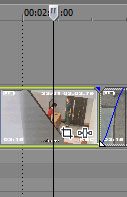
5 - Con el cursor en cualquier punto, las flechas izquierda y derecha permiten desplazarse por la pista. Arriba y abajo hacen zoom o alejan la vista.
Estos botones (tanto en la previsualización del vídeo, como en la parte inferior del programa) , permiten desplazarse fotograma a fotograma para máxima precisión. También podemos desplazarnos fotograma a fotograma con ALT + cursores.
, permiten desplazarse fotograma a fotograma para máxima precisión. También podemos desplazarnos fotograma a fotograma con ALT + cursores.
6 - Click izquierdo y, dejando pulsado, mover el ratón fuera de la pista (por ejemplo, por encima del medidor de tiempo), permite delimitar un bucle. Aparecerán unos triángulos delimitando o acotando dicho bucle.
Mientras esté delimitado un bucle, en la ventana en la que se previsualiza el vídeo, sólo veremos este segmento, permitiéndonos trabajar mejor con él y viendo como queda lo que estamos aplicando.
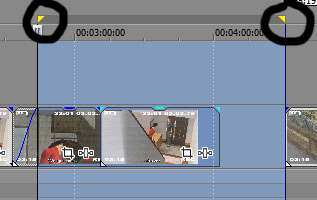
7 - Si hacemos doble click sobre la pista, eliminanos el bucle (o más concretamente lo volvemos a extender a la duración completa de la pista)
8 - La tecla "S" permite hacer un corte donde esté el cursor o, si tenemos seleccionado un bucle, cortar todo ese segmento en lo que se conoce como un Clip o Evento. El Clip o Evento es un fragmento en la pista de vídeo o audio con el que podemos trabajar por separado. Si un efecto se arrastra a una pista se aplica a la pista completa, pero si se arrastra a un clip, sólo afectará a dicho clip. Cada clip queda delimitado por estos pequeños triángulos en las esquinas:

9 - Si tiramos de uno de estos triángulos azules del extremo derecho hacia el lado contrario, realizaremos fundidos en negro para terminar con la escena. O si lo hacemos con el del extremo izquierdo, crearemos el efecto contrario para abrir con la escena. Al manipularlos un texto nos indicará la duración del fundido, algo útil para que las duraciones sean iguales si así lo queremos. Ahí lo colocamos a nuestro gusto, aunque unos valores para un fundido largo pueden ser entre 1-3 segundos y uno corto 0,20. Cuando aparece el icono de los fundidos (en forma de arco) podemos usar el botón derecho para hacer que la curva de fundido tenga una forma predeterminada.

10 - Es importante reseñar que si en las pistas de vídeo hay algún tramo dónde no hay nada (no hay clip), ese espacio se verá como un fondo negro. Si queremos mantener el fundido, con un fondo negro durante un determinado tiempo, basta con separar los clips y dejar un "vacío".
11 - Dejar pinchado el botón izquierdo del ratón sobre un clip y moverlo a izquierda o a derecha, permite desplazarlo dentro de la pista, cambiando su posición o, si se superpone a otros clips, creando transiciones como veremos luego. El botón de la parte inferior del programa permite, una vez tenemos seleccionado un clip, bloquearlo y que no pueda ser desplazado en forma alguna. Si queremos ser capaces de volver a moverlo, debemos pinchar de nuevo en el candado.
de la parte inferior del programa permite, una vez tenemos seleccionado un clip, bloquearlo y que no pueda ser desplazado en forma alguna. Si queremos ser capaces de volver a moverlo, debemos pinchar de nuevo en el candado.
El icono de expansión automática (en la parte inferior), si está seleccionado, moverá los clips relevantes si se añade o reduce tiempo. Esto es, si desplazamos, eliminamos o añadimos clips, el resto de clips se desplazarán consecuentemente.
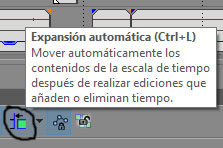
12 - Si subimos o bajamos teniendo pinchado el clip, lo estaremos cambiando de pista.
13 - Trabajando con Clips: Funcionan los comandos habituales (ya sea mediante botón derecho o con los atajos normales del teclado) como copiar, cortar, pegar, tanto si estamos sobre un bucle como si hemos pinchado sobre un clip.
- Recortar (ctrl + T) elimina todo excepto el bucle delimitado (quitando todo lo demás)
- Elimitar (supr): elimina el bucle delimitado o el clip seleccionado (dejando ese espacio vacío en la pista)
- Recortar principio o recortar final, elimina la parte previa o posterior al bucle delimitado (o a donde esté posicionado el cursor, si se trata de un clip)
- Dividir (s) separa, permitiéndonos dividir en clips.
Estos tres iconos de la parte inferior del programa permiten del mismo modo recortar principio, final y separar:

Es interesante saber que si acercamos un clip hacia otro, al juntarse, el programa nos facilita el enganchado entre ambos, como si estuviesen imantados. Siempre que este botón en la barra inferior esté pinchado. Si no, no notaremos ese efecto.
esté pinchado. Si no, no notaremos ese efecto.
14 - Pestañita superior del centro de un clip. Tirando de ella al hacer click hacia abajo bajamos la opacidad en un clip de vídeo. Si hay pistas por debajo de esta, empezarán a ser visibles. Si se trata de un clip de audio, le estaremos bajando el volumen sólo a ese clip. En ambos casos, si mientras mantenemos pulsado el botón izquierdo del ratón pulsamos también control, seremos mucho más precisos en el desplazamiento de la pestaña.

15 - Hablando de pistas por encima y por debajo, este botón
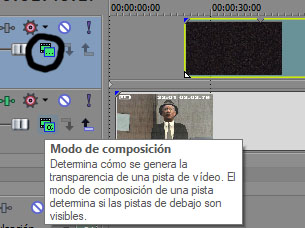
es el modo de composición que indica si las pistas de vídeo que tiene por debajo serán visibles.
Por defecto, está como "Alfa de Origen", tapando cualquier pista que tenga por debajo, salvo que usemos "máscaras" (como se verá en "panoramización"), bajemos la "opacidad" (como acabamos de ver) o usemos Cromas. Hay otras configuraciones como añadir (se entremezcla con la capa inferior), restar (las "formas" de la capa superior se sustraen de la inferior), pantalla, superponer, etc... son formas de entremezclar o traslucir la pista superior con la inferior.
Podemos crear el efecto de glitches, "taras" o interferencias en nuestro vídeo colocando en una pista superior un vídeo que sólo contenga dichos glitches o interferencias. Pinchamos en ese vídeo en modo de composición y escogemos personalizado - Mapa de desplazamiento de Sony y usamos esta configuración (por ejemplo):
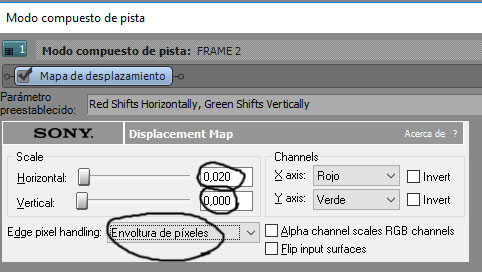
Para terminar, vamos a efectos de vídeo y usamos Ajuste 3D Estereoscópico, lo colocamos tras composite y le damos un valor de 0,0200
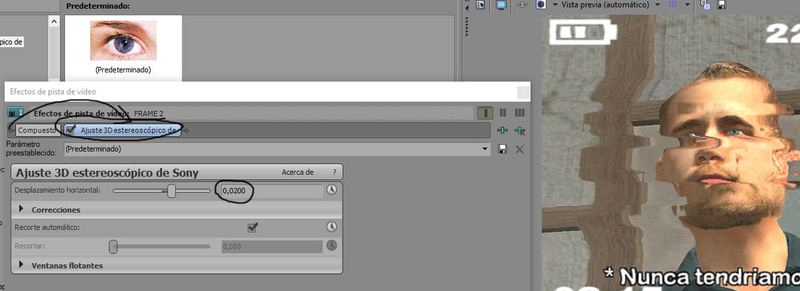
16 - Un clip que hayamos copiado, se puede incrustar donde esté el cursor con Edición - "pegar insertando"
17 - Si nos colocamos en el borde izquierdo o derecho de un clip y pinchamos el botón izquierdo del ratón podemos estirarlo o contraerlo. Si, por ejemplo, nos colocamos al final de ese clip (borde derecho), pinchamos y nos deplazamos a la izquierda estaremos reduciéndolo y quitando parte del final. Si, en cambio, nos desplazamos a la derecha, lo estaremos alargando. El programa retiene en memoria lo que venía antes y después del clip, por lo que lo añadirá si lo estiramos por el lado derecho o izquierdo.
VELOCIDAD
1 - Si situamos el ratón en el borde derecho del clip y dejamos pulsado crtl, veremos unas líneas en zig-zag (a modo de montañas) bajo el puntero. Si en este momento mantenemos click izquierdo con el ratón y lo movemos a derecha estaremos ralentizando el clip (como si fuera una cámara lenta). Si lo comprimos a la izquierda, mantendremos la misma secuencia, pero irá más rápido.
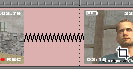
2 - Alternativamente, podemos cambiar la velocidad del clip con botón derecho - propiedades y modificar "velocidad de reproducción", siendo 1 la velocidad normal (y lo que debemos introducir si queremos devolverlo al estado original)
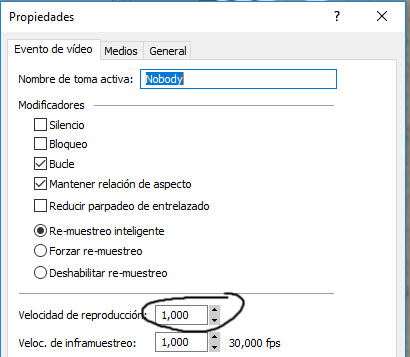
Si la pista de vídeo en la que estamos manipulando la velocidad tiene unida una de audio, ésta se corromperá (ver unir / desunir grupos) con los dos métodos anteriores. Además, afectará a la velocidad de todo el clip. Si queremos diferentes velocidades a lo largo del tiempo, o dividimos en más clips (cada uno con su velocidad) o pasamos al tercer método:
3 - La tercera manera no corrompe un audio unido y permite manipular la velocidad con valores distintos en un mismo clip, sin tener que dividirlo. Botón derecho - Insertar Envolvente de Vídeo - Sensibilidad del Evento.
Aparecerá una línea verde en el medio del clip. Si pinchamos sobre ella y subimos o bajamos, estaremos variando la velocidad.
Si hacemos doble click sobre cualquier lugar de la línea verde se generará un punto, desde el que podemos variar la velocidad de forma independiente, haciendo click izquierdo en el ratón para subirlo o bajarlo. Así, dentro de un mismo clip, podemos variar la velocidad las veces que queramos a lo largo del tiempo, a nuestro gusto.

Si nos posicionamos sobre uno de estos puntos que hemos generado, veremos la velocidad del clip en ese momento (la velocidad normal es 100%). Si al punto le damos un valor mayor o menor, aumentaremos o reduciremos la velocidad de reproducción. Si la velocidad en un punto es del 0%, estaremos manteniendo esa imagen en pausa. Si le damos valores negativos a la velocidad, haremos que el vídeo vaya hacia atrás. Si queremos que el vídeo vaya completamente hacia atrás, esto es, que empiece por el final y acabe por el principio con velocidad normal, es más simple pinchar sobre el clip con botón derecho y escoger "invertir"
Si mientras mantenemos pulsado el botón izquierdo del ratón pulsamos también control, seremos mucho más precisos en el desplazamiento de estos puntos.
Si sobre uno de esos puntos, hacemos click en el botón derecho, tendremos opciones como:
- volver a dejar todo como estaba (restablecer todo)
- eliminar ese punto en concreto
- definir cómo de rápido se produce el cambio de velocidad para adaptarse a la del siguiente punto (desvanecimiento)
- mantener esa misma velocidad hasta el siguiente punto (sostener) en lugar de que vaya cambiando gradualmente.
Todo mucho mejor explicado en el tutorial de controlar la velocidad (por Dibujante):
https://www.themoviescinema.com/t1410-barra-de-seleccion-dos-formas-de-controlar-la-velocidad-en-sony-vegas
DESENFOQUE DE MOVIMIENTO
Un efecto interesante para complementar el cambio de velocidad, zooms u otros recursos, es el desenfoque de la imagen al mover la cámara.
Para poder usarlo, necesitamos tener bajo todas las pistas, una llamada "video", tal cual se ve en la imagen:
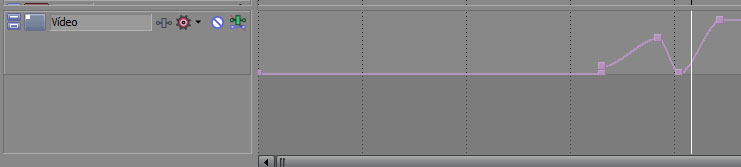
Si no aparece, asegurarse de que está marcado "Pista de Bus de Vídeo" pinchando en "Ver" en el menú principal.
Tiene una línea malva que discurre por la parte más baja (implicando que el efecto no está activo). Funciona exactamente igual que la línea verde de la velocidad, pudiendo generar puntos y subirlos o bajarlos para aumentar o reducir el desenfoque. Con el botón derecho sobre un punto, accedemos a las mismas opciones que en velocidad (restablecer todo, eliminar, velocidad con la que se adapta al siguiente punto con desvanecimiento y sostener para mantener el mismo nivel de desenfoque).
Al manipularlo, una ventana nos dirá en que punto exacto en el tiempo se encuentra este punto y cuánto desenfoque producirá. Valores 00:00:00:06 y 08 serían normales para no exagerar.
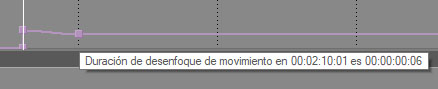
GRUPOS: Unir y Separar
Antes hemos comentado como al variar la velocidad con los dos primeros métodos se puede corromper un audio que esté unido a la pista de vídeo. Si por el motivo que sea nos interesa separar de este grupo, sólo hay que usar botón derecho sobre cualquiera de los elementos unidos - Grupo - Borrar (o más fácil ctrl + U)
Y al contrario. Nos puede interesar unir en un sólo grupo dos o más elementos. Por ejemplo, un clip de vídeo con su audio. O dos clips de vídeo en dos pistas distintas (un vídeo principal junto con su croma). Botón izquierdo sobre unos de los elementos y después, con ctrl pulsado, botón izquierdo sobre cada uno de los elementos que queramos unir (no importa que estén en una misma pista o diferentes). Con todos los elementos seleccionados, botón derecho - Grupo - Crear nuevo (o más fácilmente, pulsar "g")
Si ahora pinchamos en cualquiera de los elementos y lo movemos a izquierda o derecha con el ratón, todos se desplazarán simultáneamente.
Este icono permite poder desplazar un elemento ignorando al resto del grupo, que no se moverá con él. De esa forma no perdemos el grupo, podemos hacer la modificación que deseemos y volver a pinchar este mismo icono para volver a tener en cuenta al grupo.
permite poder desplazar un elemento ignorando al resto del grupo, que no se moverá con él. De esa forma no perdemos el grupo, podemos hacer la modificación que deseemos y volver a pinchar este mismo icono para volver a tener en cuenta al grupo.
PANORAMIZACION
Sobre un clip, botón derecho - panoramización (o este icono:)
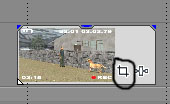
1 - Permite desplazar lo que veremos en pantalla en cualquier dirección, cambiarle la escala, rotarlo o invertirlo como si se viera en un espejo... Cualquier vacío que quede en pantalla dejará visible el video de cualquier pista que haya por debajo de la que estamos trabajando ahora mismo.
2 - En la parte inferior, como ocurre con muchos efectos, hay un línea temporal. Podemos fijar varias posiciones en la línea de tiempo de la parte inferior, haciendo dos veces click (aparecerá un rombo), lo que se llama "fotograma clave". O directamente, con el cursor en cualquier momento del tiempo. Estos rombos marcan puntos donde se realizan los cambios de panoramización. Con el botón derecho en estos puntos, se pueden borrar o ajustar como queramos que se produzcan estos cambios. Las flechas de la parte inferior permiten moverse entre fotogramas claves y añadir o eliminarlos. A la hora de realizar una determinada panoramización que queremos que se mantenga en todo el clip, nos tenemos que colocar en el momento inicial. Si estamos en cualquier otro punto del clip, la panoramización variará entre el momento inicial y el momento en que estaba el cursor colocado. Alternativamente, podemos hacer la panoramización en cualquier momento y eliminar el fotograma clave inicial con el botón derecho.
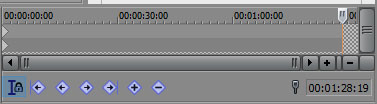
3 - Abajo a la izquierda, está la pestaña máscara. Si la pinchamos, podemos trazar sobre la imagen una o varias áreas. Con el lápiz será poligonal (delimitar un área con una línea de puntos), pero también puede ser rectangular, circular, extenderlas, reducirlas, rotarlas... El área fuera de la máscara se transparentará (y dejará ver la imagen de la pista inferior si la hay).
4 - Esto también permite con dos copias de un mismo clip aplicar efectos a una zona determinada. Si en la pista de vídeo superior aplico un efecto y en panoramización activo una máscara, todo lo que esté fuera del área que delimite desaparecerá, mostrando la pista inferior (que si no tiene el efecto saldrá limpia).
EFECTOS DE VIDEO
Sobre un clip, botón derecho - Efectos de vídeo (o pinchar el icono de la imagen).
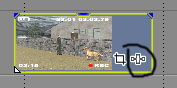
Este mismo icono, en una pista de audio, abrirá la ventana para aplicar efectos de audio
También es posible, estando la pestaña efectos de video seleccionada, escoger un efecto y arrastrarlo al clip.

El efecto se aplicará a todo el clip (o a toda la pista, si lo arrastramos sobre la pista).
Cuando se arrastra sobre la pista, veremos un listado de efectos aplicados que se puede contraer o manipular desde aquí:

Con la ventana de efectos de evento de video presente, podemos
- Despinchar el icono de seleccionado del cuadro de un efecto para que no se aplique. Muy útil para comparar como queda la imagen con y sin efecto, simplemente pinchando y despinchando
- Usar el botón "eliminar plugin" para que desaparezca de la cadena de eventos
- Guardar como hemos configurado el efecto, poniéndole un nombre en "parámetro preestablecido" y dándole a grabar.
- El icono animar, permite que el efecto varíe a lo largo del tiempo, del mismo modo que vimos en panoramización
- El botón "cadena de plugins" nos permite guardar una secuencia de efectos para poderla utilizar en otros clips. Por ejemplo, podríamos usar una serie de efectos que hagan que en una escena parezca que atardece. Podríamos guardalo y, posteriormente, en otro clip, pinchar en cadena de plugins - paquetes de filtros (donde se almacenan todas estas cadenas que guardamos).
- El orden en que se aplican los efectos es relevante. Si queremos cambiarlo, hacemos click sobre el que queramos mover y lo arrastramos en esta ventana a izquierda o derecha, según corresponda.
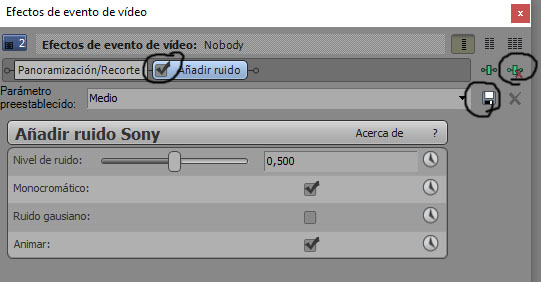
Más sobre Efectos de Vídeo en su tutorial (por Dibujante):
https://www.themoviescinema.com/t1394-tutorial-efectos-sony-vegas
Uno de los efectos más importantes para la edición de nuestras pelis y que merece mención aparte, sería el usar Chroma Key. Permite fusionar dos vídeos y/o imágenes. Más aquí:
https://www.themoviescinema.com/t1366-tutorial-chroma-key-en-sony-vegas
TRANSICIONES
1 - Si se solapa un clip a otro, aparecerá una especie de "x", espacio en el que los planos se superpondrán, desvaneciéndose el saliente y apareciendo progresivamente el entrante. La duración de esta transición se indicará con un cuadro con el tiempo en el medio de dicha "x". Cuanto más tiempo dure esa x, más durará el proceso. Las líneas que constituyen la X no son más que la opacidad de cada plano, que se puede manipular. Con el botón derecho sobre esta "x" podemos acceder a plantillas predefinidas con distintas formas.
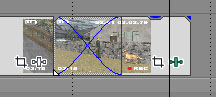
2 - Por defecto, la transición desvanece el clip saliente, y va aparenciendo el entrante, pero en la pestaña transiciones, podemos escoger cualquiera que nos guste y arrastrarla hasta la "x" para cambiar la forma en que se produce.
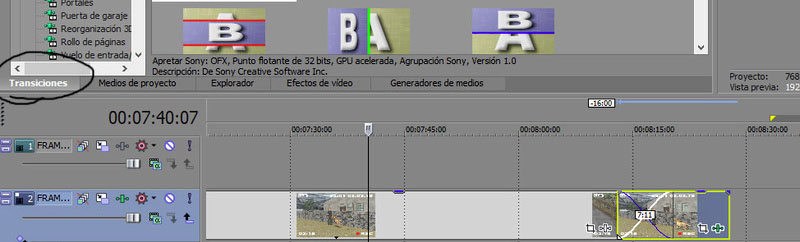
No se producirán las transiciones si este botón de la parte inferior del programa no está pinchado (lo está por defecto).
de la parte inferior del programa no está pinchado (lo está por defecto).
En otras palabras, si no queremos transiciones, despinchamos el botón.
Más sobre transiciones en este tutorial (por Dibujante):
https://www.themoviescinema.com/t1411-transiciones-en-sony-vegas-desvanecimiento-de-salida-y-entrada
TITULOS DE CREDITOS Y OTROS TEXTOS EN PANTALLA
Pinchamos en la pestaña Generadores de Medios y escogemos Créditos
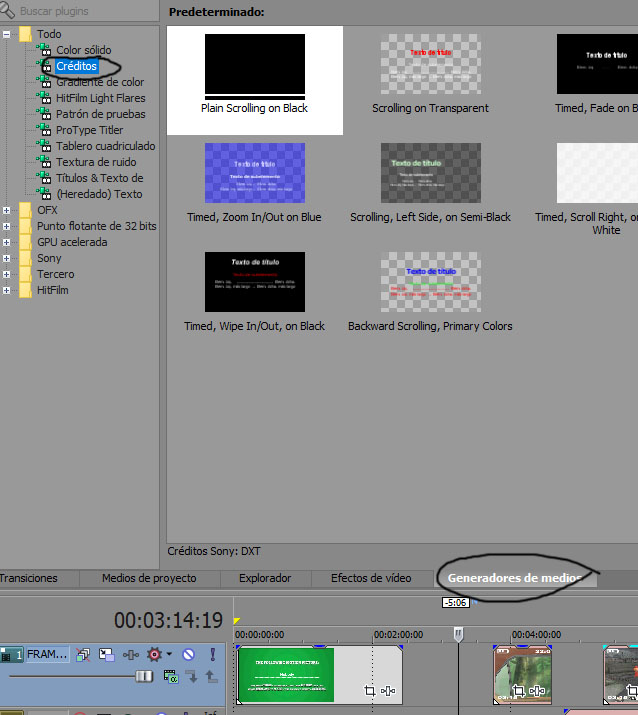
Veremos diversas plantillas en las que podemos modificar virtualmente todo: Duración, forma de desplazarse, dirección del desplazamiento, fuente del texto, tamaño... lo que queramos.
No obstante, una vez tenemos los créditos que queremos, podemos hacer que vayan más lentos o más rápidos exactamente igual que hacíamos antes con la velocidad (colocarse en borde derecho, ctrl, click izquierdo y estirar o contraer).
Más información:
https://www.themoviescinema.com/t2364-tutorial-y-sugerencias-para-las-acreditaciones-en-peliculas
Del mismo modo, podemos introducir texto, subtítulos, etc... en la película desde generadores de medios, escogiendo texto o Protype Tiler, por ejemplo. Podemos definir su ubicación, color, efectos...
Cuando tiene que ir sobreimpreso sobre el vídeo, simplemente lo colocamos en una pista por encima de éste y listo.
Más información:
https://www.themoviescinema.com/t1452-texto-sony-sony-vegas-tutorial
Cualquier cosa que hagamos con el generador de medios puede editarse con este icono sobre el clip:

VOLUMEN
Para modificar el volumen de toda la pista completa, podemos usar la barra deslizante que tiene cada pista, en la parte izquierda:
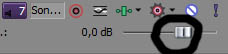
Si sólo queremos bajar el volumen de un clip concreto, podemos tirar de la pestaña superior hacia abajo para reducirlo:

Aunque podríamos coger una determinada pista de audio y trocear (tecla "s") distintos clips para manipular el volumen de cada uno de ellos, también es posible hacerlo de esta manera:
Click derecho en la pista de audio en cuestión, insertar envolvente - volumen
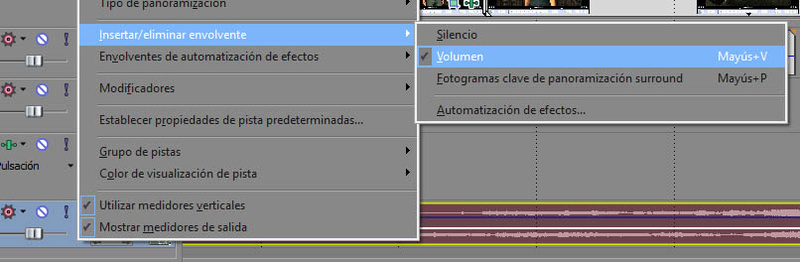
Como con otras envolventes (como la de sensibilidad, que nos da control de la velocidad del vídeo), aparecerá una línea recorriendo toda la pista de audio. Podemos hacer doble click en diversas posiciones para generar puntos. Estos puntos pueden ser desplazados para que el audio tenga el volumen deseado, subiendo o bajándolo a nuestro gusto a lo largo de toda la pista.
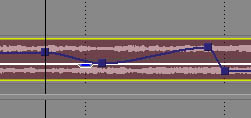
Es interesante recordar que, siempre que necesitamos precisión al mover estas envolventes, podemos dejar pulsado "control" mientras movemos el ratón para afinar aún más los valores.
RENDERIZAR
Es el proceso con el que obtenemos el archivo final, fusionándose todas las pistas de audio y vídeo que tenemos. Simplemente seleccionamos Archivo - "Renderizar como".
Una vez allí podemos renderizar todo lo que tenemos o sólo la sección del bucle que tengamos delimitada:
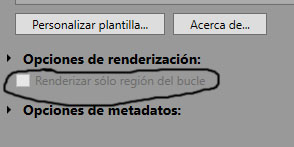
Para configurar el formato de salida, donde podemos además especificar si queremos sacar audio y vídeo o prescindir de uno de ellos, os recomiendo este tutorial:
https://www.themoviescinema.com/t1365-opciones-de-render-sony-vegas
Resumiéndolo un poco los formatos más interesantes son:
- avi: Máxima calidad pero ocupa mucho (hablamos de varios gigas por minuto). Util para renderizar secuencias con muchos efectos o cromas, fusionas todo en un avi y ya trabajas con él en el resto de tu película
- wmv: Buena calidad pero tarda bastante en renderizar. Es un buen formato final para la película. Tarda menos si las secuencias "pesadas" en efectos/cromas ya están renderizadas en avi.
- mp4: Buena calidad (un poco por debajo de wmv), es el que menos tarda y el que menos ocupa. Buen formato final.
En mi caso, renderizando a 1920x1080 el Vegas se trababa, dando error. Lo subsané haciendo estas dos cosas:
- cambiar el modo de codificar en mp4 (en la pestaña vídeo) a GPU
- en el menú principal del programa fui a Configuración - Preferencias - Vïdeo y allí en "Aceleración GPU" estaba seleccionado mi tarjeta gráfica. Pues bien, si el Vegas da ese error, ponla en "Desactivado"
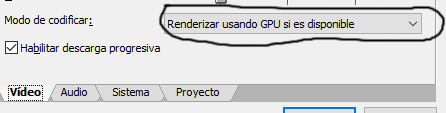
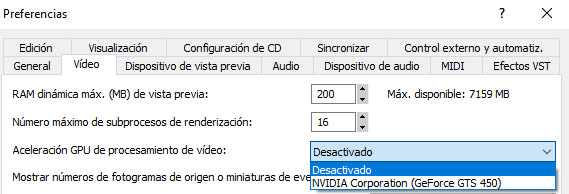
Pongo aquí un tutorial que para los que lo manejáis, no aporta nada, pero quizás para un novato como yo pueda aportar algo de luz y terminología básica.
Todo el crédito para Dibujante, que me ha orientado y enseñado la mayor parte de lo que viene a continuación.
¿QUE ES SONY VEGAS?
Sony Vegas es un programa de edición para nuestras películas, permitiéndonos actuar tanto sobre el vídeo como sobre el audio. Aunque otras versiones son similares, todo lo explicado en este tutorial corresponde a la versión 13 del programa.
INTERFACE
Vamos a ver un poco las distintas partes del programa:
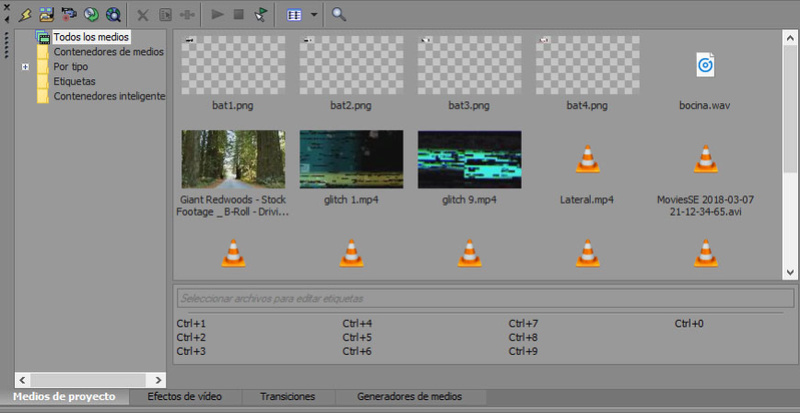
1 - Lo que nos muestra el área de la parte superior izquierda depende de que pestaña esté pinchada. Como veremos después, medios de proyecto va a contener todos los videos, audios e imágenes que estamos usando en el proyecto. Efectos de vídeo nos permite manipular las pistas de video de casi cualquier forma imaginable. Transiciones nos va a ofrecer distintas maneras de saltar de una escena a otra. El Generador de Medios nos permite introducir elementos en nuestro vídeo, desde texto o títulos de créditos a colores sólidos.
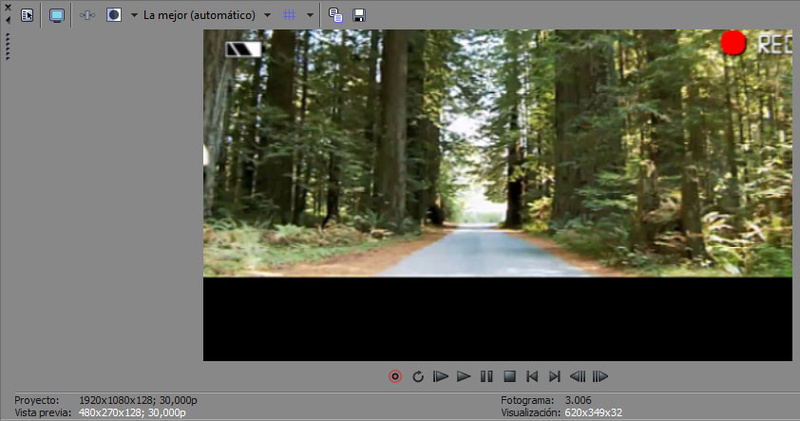
2 - En la parte superior derecha está la vista previa, desde la que podemos controlar como está quedando lo que estamos haciendo. Tiene los típicos controles play (o espacio), pausa (enter), stop, etc... Importante, para desplazar con precisión, los dos últimos botones que nos permiten movernos fotograma a fotograma. Encima de la vista previa hay un desplegable con varias opciones (borrador, vista previa, etc...) que sólo influyen en la calidad de esta vista previa (no afectará cual esté puesta para el renderizado final). Con calidades bajas, la imagen se verá peor pero irá más fluida y con calidades altas será al contrario. Repito, sólo para la vista previa. No obstante, a veces parece que se ve mal en la vista previa y al agrandarla (tirando desde la barra inferior de esta ventana) se ve bien.
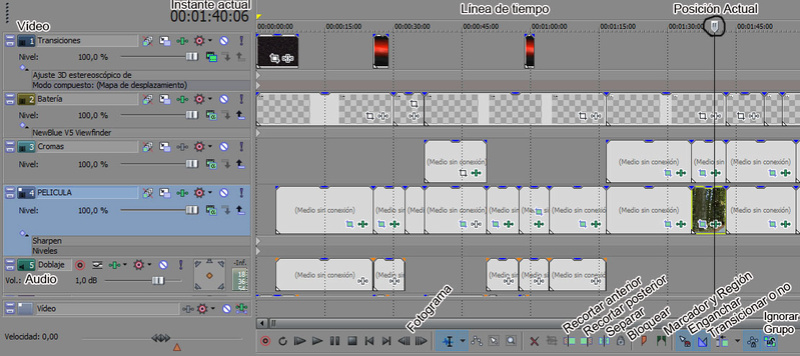
3 - Toda la parte inferior está destinada a las pistas de vídeo y audio. Recorriendo la parte superior está la línea de tiempo del metraje. En la parte inferior, distintos botones que son explicados luego.
MEDIOS DE PROYECTO y ORGANIZACION
Si pinchamos en la pestaña Medios de Proyecto, veremos una ventana con todos los vídeos, audios e imágenes que estemos usando en el proyecto y así, tenerlo todo a mano sin tener que abrir y buscar el archivo cada vez. Se pueden arrastrar a esta ventana todos los archivos que vayamos a utilizar. Siempre que buscamos algún elemento para añadir, podríamos ir a esta pestaña de medios de proyecto para encontrarlo fácilmente
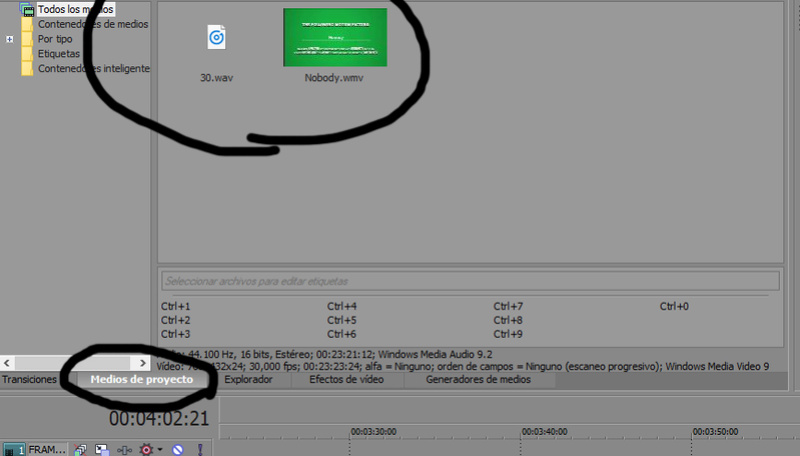
Además, si tenemos bastante metraje a editar, puede facilitarnos las cosas añadir marcadores en determinados puntos o escenas, para saber donde comienzan. Para ello, nos colocamos en la escena en cuestión y, por encima de la barra de tiempo, hacemos click en botón derecho - marcadores/regiones - insertar marcador. Podemos hacer exactamente lo mismo pulsando "m". Introducimos el nombre, para identificarlo mejor y tendrá un nº asociado. Pulsando ese número, nos colocaremos instantáneamente en ese punto de la película. La región ("r") es lo mismo pero tiene un punto de inicio y de final.
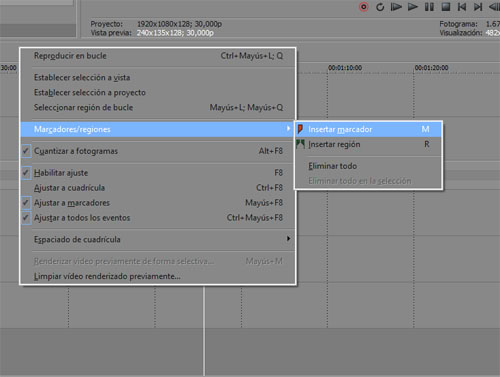
PISTAS y CLIPS
1 - Conviene tener al menos dos pistas de vídeo. Una principalmente para cromas que va encima (funciona como las capas en photoshop) y otra para la peli, así como tres pistas de audio: sonido, doblaje y BSO.
2 - Añadir o eliminar pistas es tan simple como botón derecho sobre una pista (en la parte izquierda, están numeradas) y seleccionar insertar/eliminar pista. También es posible duplicarla para tener una copia idéntica de la misma o cambiarle el nombre para orientarnos mejor.
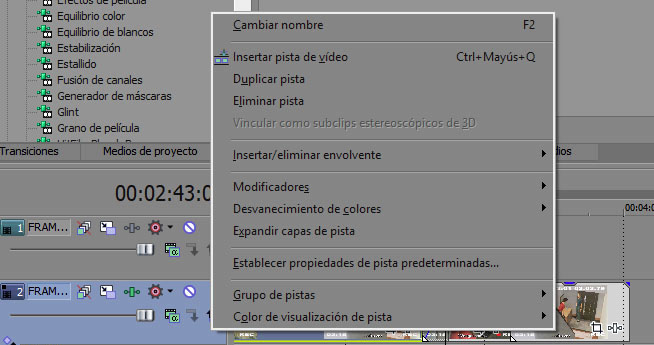
El icono "silencio" permite desactivar la pista para que no sea visible (vídeo) o audible (sonido) sin borrarla.
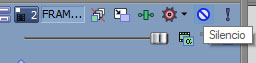
En las pistas de audio tenemos controles para variar el volumen o para "desplazar" la salida del sonido más hacia un altavoz u otro.
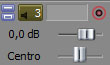
Si escogemos en Archivo - Propiedades - Audio - Modo del Bus Master - Surround 5.1 en vez de estereo, podremos aproximar los sonidos a unos altavoces u otros, creando efectos de sonido envolvente.
3 - La rueda del ratón permite hacer zoom o alejarse, así como las flechas arriba y abajo de los cursores, para poder ver mejor lo que estamos haciendo.
4 - Click izquierdo en cualquier punto de la pista, permite colocar el cursor en ese instante.
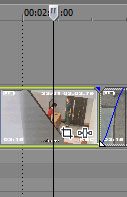
5 - Con el cursor en cualquier punto, las flechas izquierda y derecha permiten desplazarse por la pista. Arriba y abajo hacen zoom o alejan la vista.
Estos botones (tanto en la previsualización del vídeo, como en la parte inferior del programa)
 , permiten desplazarse fotograma a fotograma para máxima precisión. También podemos desplazarnos fotograma a fotograma con ALT + cursores.
, permiten desplazarse fotograma a fotograma para máxima precisión. También podemos desplazarnos fotograma a fotograma con ALT + cursores.6 - Click izquierdo y, dejando pulsado, mover el ratón fuera de la pista (por ejemplo, por encima del medidor de tiempo), permite delimitar un bucle. Aparecerán unos triángulos delimitando o acotando dicho bucle.
Mientras esté delimitado un bucle, en la ventana en la que se previsualiza el vídeo, sólo veremos este segmento, permitiéndonos trabajar mejor con él y viendo como queda lo que estamos aplicando.
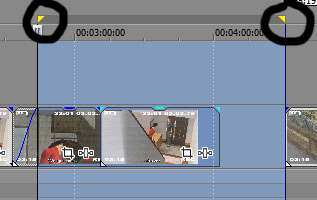
7 - Si hacemos doble click sobre la pista, eliminanos el bucle (o más concretamente lo volvemos a extender a la duración completa de la pista)
8 - La tecla "S" permite hacer un corte donde esté el cursor o, si tenemos seleccionado un bucle, cortar todo ese segmento en lo que se conoce como un Clip o Evento. El Clip o Evento es un fragmento en la pista de vídeo o audio con el que podemos trabajar por separado. Si un efecto se arrastra a una pista se aplica a la pista completa, pero si se arrastra a un clip, sólo afectará a dicho clip. Cada clip queda delimitado por estos pequeños triángulos en las esquinas:

9 - Si tiramos de uno de estos triángulos azules del extremo derecho hacia el lado contrario, realizaremos fundidos en negro para terminar con la escena. O si lo hacemos con el del extremo izquierdo, crearemos el efecto contrario para abrir con la escena. Al manipularlos un texto nos indicará la duración del fundido, algo útil para que las duraciones sean iguales si así lo queremos. Ahí lo colocamos a nuestro gusto, aunque unos valores para un fundido largo pueden ser entre 1-3 segundos y uno corto 0,20. Cuando aparece el icono de los fundidos (en forma de arco) podemos usar el botón derecho para hacer que la curva de fundido tenga una forma predeterminada.

10 - Es importante reseñar que si en las pistas de vídeo hay algún tramo dónde no hay nada (no hay clip), ese espacio se verá como un fondo negro. Si queremos mantener el fundido, con un fondo negro durante un determinado tiempo, basta con separar los clips y dejar un "vacío".
11 - Dejar pinchado el botón izquierdo del ratón sobre un clip y moverlo a izquierda o a derecha, permite desplazarlo dentro de la pista, cambiando su posición o, si se superpone a otros clips, creando transiciones como veremos luego. El botón
 de la parte inferior del programa permite, una vez tenemos seleccionado un clip, bloquearlo y que no pueda ser desplazado en forma alguna. Si queremos ser capaces de volver a moverlo, debemos pinchar de nuevo en el candado.
de la parte inferior del programa permite, una vez tenemos seleccionado un clip, bloquearlo y que no pueda ser desplazado en forma alguna. Si queremos ser capaces de volver a moverlo, debemos pinchar de nuevo en el candado.El icono de expansión automática (en la parte inferior), si está seleccionado, moverá los clips relevantes si se añade o reduce tiempo. Esto es, si desplazamos, eliminamos o añadimos clips, el resto de clips se desplazarán consecuentemente.
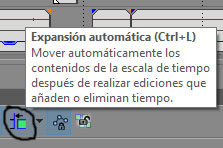
12 - Si subimos o bajamos teniendo pinchado el clip, lo estaremos cambiando de pista.
13 - Trabajando con Clips: Funcionan los comandos habituales (ya sea mediante botón derecho o con los atajos normales del teclado) como copiar, cortar, pegar, tanto si estamos sobre un bucle como si hemos pinchado sobre un clip.
- Recortar (ctrl + T) elimina todo excepto el bucle delimitado (quitando todo lo demás)
- Elimitar (supr): elimina el bucle delimitado o el clip seleccionado (dejando ese espacio vacío en la pista)
- Recortar principio o recortar final, elimina la parte previa o posterior al bucle delimitado (o a donde esté posicionado el cursor, si se trata de un clip)
- Dividir (s) separa, permitiéndonos dividir en clips.
Estos tres iconos de la parte inferior del programa permiten del mismo modo recortar principio, final y separar:

Es interesante saber que si acercamos un clip hacia otro, al juntarse, el programa nos facilita el enganchado entre ambos, como si estuviesen imantados. Siempre que este botón en la barra inferior
 esté pinchado. Si no, no notaremos ese efecto.
esté pinchado. Si no, no notaremos ese efecto.14 - Pestañita superior del centro de un clip. Tirando de ella al hacer click hacia abajo bajamos la opacidad en un clip de vídeo. Si hay pistas por debajo de esta, empezarán a ser visibles. Si se trata de un clip de audio, le estaremos bajando el volumen sólo a ese clip. En ambos casos, si mientras mantenemos pulsado el botón izquierdo del ratón pulsamos también control, seremos mucho más precisos en el desplazamiento de la pestaña.

15 - Hablando de pistas por encima y por debajo, este botón
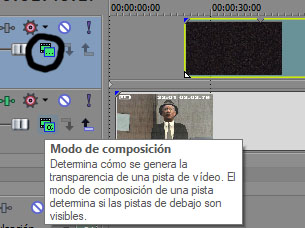
es el modo de composición que indica si las pistas de vídeo que tiene por debajo serán visibles.
Por defecto, está como "Alfa de Origen", tapando cualquier pista que tenga por debajo, salvo que usemos "máscaras" (como se verá en "panoramización"), bajemos la "opacidad" (como acabamos de ver) o usemos Cromas. Hay otras configuraciones como añadir (se entremezcla con la capa inferior), restar (las "formas" de la capa superior se sustraen de la inferior), pantalla, superponer, etc... son formas de entremezclar o traslucir la pista superior con la inferior.
Podemos crear el efecto de glitches, "taras" o interferencias en nuestro vídeo colocando en una pista superior un vídeo que sólo contenga dichos glitches o interferencias. Pinchamos en ese vídeo en modo de composición y escogemos personalizado - Mapa de desplazamiento de Sony y usamos esta configuración (por ejemplo):
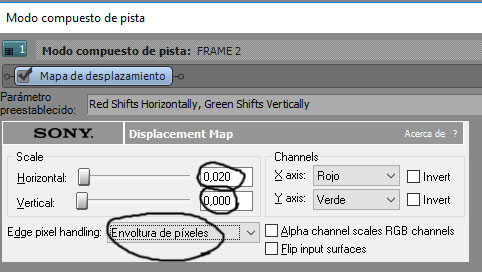
Para terminar, vamos a efectos de vídeo y usamos Ajuste 3D Estereoscópico, lo colocamos tras composite y le damos un valor de 0,0200
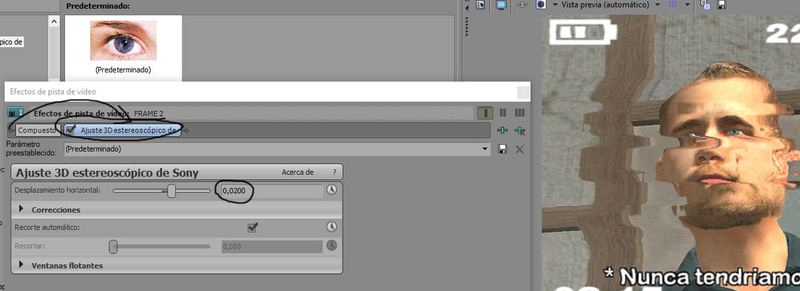
16 - Un clip que hayamos copiado, se puede incrustar donde esté el cursor con Edición - "pegar insertando"
17 - Si nos colocamos en el borde izquierdo o derecho de un clip y pinchamos el botón izquierdo del ratón podemos estirarlo o contraerlo. Si, por ejemplo, nos colocamos al final de ese clip (borde derecho), pinchamos y nos deplazamos a la izquierda estaremos reduciéndolo y quitando parte del final. Si, en cambio, nos desplazamos a la derecha, lo estaremos alargando. El programa retiene en memoria lo que venía antes y después del clip, por lo que lo añadirá si lo estiramos por el lado derecho o izquierdo.
VELOCIDAD
1 - Si situamos el ratón en el borde derecho del clip y dejamos pulsado crtl, veremos unas líneas en zig-zag (a modo de montañas) bajo el puntero. Si en este momento mantenemos click izquierdo con el ratón y lo movemos a derecha estaremos ralentizando el clip (como si fuera una cámara lenta). Si lo comprimos a la izquierda, mantendremos la misma secuencia, pero irá más rápido.
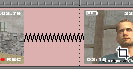
2 - Alternativamente, podemos cambiar la velocidad del clip con botón derecho - propiedades y modificar "velocidad de reproducción", siendo 1 la velocidad normal (y lo que debemos introducir si queremos devolverlo al estado original)
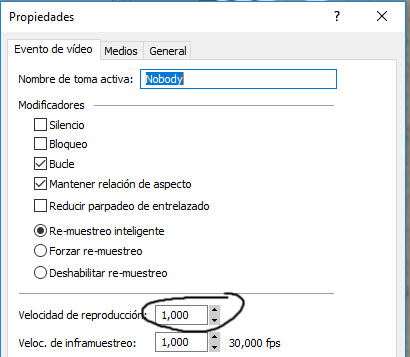
Si la pista de vídeo en la que estamos manipulando la velocidad tiene unida una de audio, ésta se corromperá (ver unir / desunir grupos) con los dos métodos anteriores. Además, afectará a la velocidad de todo el clip. Si queremos diferentes velocidades a lo largo del tiempo, o dividimos en más clips (cada uno con su velocidad) o pasamos al tercer método:
3 - La tercera manera no corrompe un audio unido y permite manipular la velocidad con valores distintos en un mismo clip, sin tener que dividirlo. Botón derecho - Insertar Envolvente de Vídeo - Sensibilidad del Evento.
Aparecerá una línea verde en el medio del clip. Si pinchamos sobre ella y subimos o bajamos, estaremos variando la velocidad.
Si hacemos doble click sobre cualquier lugar de la línea verde se generará un punto, desde el que podemos variar la velocidad de forma independiente, haciendo click izquierdo en el ratón para subirlo o bajarlo. Así, dentro de un mismo clip, podemos variar la velocidad las veces que queramos a lo largo del tiempo, a nuestro gusto.

Si nos posicionamos sobre uno de estos puntos que hemos generado, veremos la velocidad del clip en ese momento (la velocidad normal es 100%). Si al punto le damos un valor mayor o menor, aumentaremos o reduciremos la velocidad de reproducción. Si la velocidad en un punto es del 0%, estaremos manteniendo esa imagen en pausa. Si le damos valores negativos a la velocidad, haremos que el vídeo vaya hacia atrás. Si queremos que el vídeo vaya completamente hacia atrás, esto es, que empiece por el final y acabe por el principio con velocidad normal, es más simple pinchar sobre el clip con botón derecho y escoger "invertir"
Si mientras mantenemos pulsado el botón izquierdo del ratón pulsamos también control, seremos mucho más precisos en el desplazamiento de estos puntos.
Si sobre uno de esos puntos, hacemos click en el botón derecho, tendremos opciones como:
- volver a dejar todo como estaba (restablecer todo)
- eliminar ese punto en concreto
- definir cómo de rápido se produce el cambio de velocidad para adaptarse a la del siguiente punto (desvanecimiento)
- mantener esa misma velocidad hasta el siguiente punto (sostener) en lugar de que vaya cambiando gradualmente.
Todo mucho mejor explicado en el tutorial de controlar la velocidad (por Dibujante):
https://www.themoviescinema.com/t1410-barra-de-seleccion-dos-formas-de-controlar-la-velocidad-en-sony-vegas
DESENFOQUE DE MOVIMIENTO
Un efecto interesante para complementar el cambio de velocidad, zooms u otros recursos, es el desenfoque de la imagen al mover la cámara.
Para poder usarlo, necesitamos tener bajo todas las pistas, una llamada "video", tal cual se ve en la imagen:
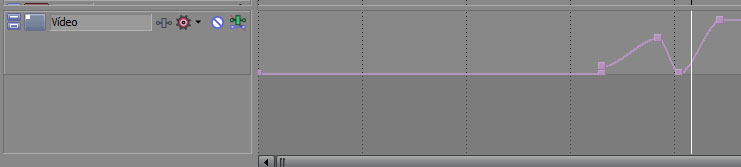
Si no aparece, asegurarse de que está marcado "Pista de Bus de Vídeo" pinchando en "Ver" en el menú principal.
Tiene una línea malva que discurre por la parte más baja (implicando que el efecto no está activo). Funciona exactamente igual que la línea verde de la velocidad, pudiendo generar puntos y subirlos o bajarlos para aumentar o reducir el desenfoque. Con el botón derecho sobre un punto, accedemos a las mismas opciones que en velocidad (restablecer todo, eliminar, velocidad con la que se adapta al siguiente punto con desvanecimiento y sostener para mantener el mismo nivel de desenfoque).
Al manipularlo, una ventana nos dirá en que punto exacto en el tiempo se encuentra este punto y cuánto desenfoque producirá. Valores 00:00:00:06 y 08 serían normales para no exagerar.
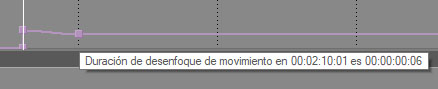
GRUPOS: Unir y Separar
Antes hemos comentado como al variar la velocidad con los dos primeros métodos se puede corromper un audio que esté unido a la pista de vídeo. Si por el motivo que sea nos interesa separar de este grupo, sólo hay que usar botón derecho sobre cualquiera de los elementos unidos - Grupo - Borrar (o más fácil ctrl + U)
Y al contrario. Nos puede interesar unir en un sólo grupo dos o más elementos. Por ejemplo, un clip de vídeo con su audio. O dos clips de vídeo en dos pistas distintas (un vídeo principal junto con su croma). Botón izquierdo sobre unos de los elementos y después, con ctrl pulsado, botón izquierdo sobre cada uno de los elementos que queramos unir (no importa que estén en una misma pista o diferentes). Con todos los elementos seleccionados, botón derecho - Grupo - Crear nuevo (o más fácilmente, pulsar "g")
Si ahora pinchamos en cualquiera de los elementos y lo movemos a izquierda o derecha con el ratón, todos se desplazarán simultáneamente.
Este icono
 permite poder desplazar un elemento ignorando al resto del grupo, que no se moverá con él. De esa forma no perdemos el grupo, podemos hacer la modificación que deseemos y volver a pinchar este mismo icono para volver a tener en cuenta al grupo.
permite poder desplazar un elemento ignorando al resto del grupo, que no se moverá con él. De esa forma no perdemos el grupo, podemos hacer la modificación que deseemos y volver a pinchar este mismo icono para volver a tener en cuenta al grupo.PANORAMIZACION
Sobre un clip, botón derecho - panoramización (o este icono:)
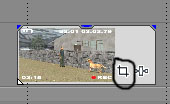
1 - Permite desplazar lo que veremos en pantalla en cualquier dirección, cambiarle la escala, rotarlo o invertirlo como si se viera en un espejo... Cualquier vacío que quede en pantalla dejará visible el video de cualquier pista que haya por debajo de la que estamos trabajando ahora mismo.
2 - En la parte inferior, como ocurre con muchos efectos, hay un línea temporal. Podemos fijar varias posiciones en la línea de tiempo de la parte inferior, haciendo dos veces click (aparecerá un rombo), lo que se llama "fotograma clave". O directamente, con el cursor en cualquier momento del tiempo. Estos rombos marcan puntos donde se realizan los cambios de panoramización. Con el botón derecho en estos puntos, se pueden borrar o ajustar como queramos que se produzcan estos cambios. Las flechas de la parte inferior permiten moverse entre fotogramas claves y añadir o eliminarlos. A la hora de realizar una determinada panoramización que queremos que se mantenga en todo el clip, nos tenemos que colocar en el momento inicial. Si estamos en cualquier otro punto del clip, la panoramización variará entre el momento inicial y el momento en que estaba el cursor colocado. Alternativamente, podemos hacer la panoramización en cualquier momento y eliminar el fotograma clave inicial con el botón derecho.
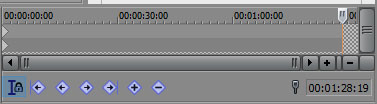
3 - Abajo a la izquierda, está la pestaña máscara. Si la pinchamos, podemos trazar sobre la imagen una o varias áreas. Con el lápiz será poligonal (delimitar un área con una línea de puntos), pero también puede ser rectangular, circular, extenderlas, reducirlas, rotarlas... El área fuera de la máscara se transparentará (y dejará ver la imagen de la pista inferior si la hay).
4 - Esto también permite con dos copias de un mismo clip aplicar efectos a una zona determinada. Si en la pista de vídeo superior aplico un efecto y en panoramización activo una máscara, todo lo que esté fuera del área que delimite desaparecerá, mostrando la pista inferior (que si no tiene el efecto saldrá limpia).
EFECTOS DE VIDEO
Sobre un clip, botón derecho - Efectos de vídeo (o pinchar el icono de la imagen).
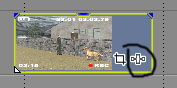
Este mismo icono, en una pista de audio, abrirá la ventana para aplicar efectos de audio
También es posible, estando la pestaña efectos de video seleccionada, escoger un efecto y arrastrarlo al clip.

El efecto se aplicará a todo el clip (o a toda la pista, si lo arrastramos sobre la pista).
Cuando se arrastra sobre la pista, veremos un listado de efectos aplicados que se puede contraer o manipular desde aquí:

Con la ventana de efectos de evento de video presente, podemos
- Despinchar el icono de seleccionado del cuadro de un efecto para que no se aplique. Muy útil para comparar como queda la imagen con y sin efecto, simplemente pinchando y despinchando
- Usar el botón "eliminar plugin" para que desaparezca de la cadena de eventos
- Guardar como hemos configurado el efecto, poniéndole un nombre en "parámetro preestablecido" y dándole a grabar.
- El icono animar, permite que el efecto varíe a lo largo del tiempo, del mismo modo que vimos en panoramización
- El botón "cadena de plugins" nos permite guardar una secuencia de efectos para poderla utilizar en otros clips. Por ejemplo, podríamos usar una serie de efectos que hagan que en una escena parezca que atardece. Podríamos guardalo y, posteriormente, en otro clip, pinchar en cadena de plugins - paquetes de filtros (donde se almacenan todas estas cadenas que guardamos).
- El orden en que se aplican los efectos es relevante. Si queremos cambiarlo, hacemos click sobre el que queramos mover y lo arrastramos en esta ventana a izquierda o derecha, según corresponda.
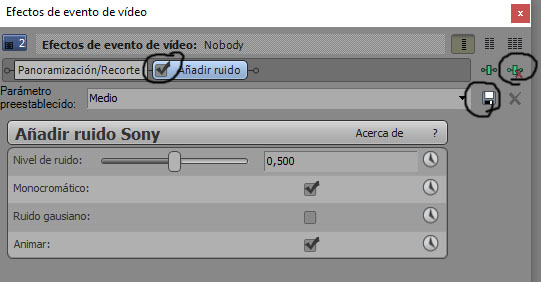
Más sobre Efectos de Vídeo en su tutorial (por Dibujante):
https://www.themoviescinema.com/t1394-tutorial-efectos-sony-vegas
Uno de los efectos más importantes para la edición de nuestras pelis y que merece mención aparte, sería el usar Chroma Key. Permite fusionar dos vídeos y/o imágenes. Más aquí:
https://www.themoviescinema.com/t1366-tutorial-chroma-key-en-sony-vegas
TRANSICIONES
1 - Si se solapa un clip a otro, aparecerá una especie de "x", espacio en el que los planos se superpondrán, desvaneciéndose el saliente y apareciendo progresivamente el entrante. La duración de esta transición se indicará con un cuadro con el tiempo en el medio de dicha "x". Cuanto más tiempo dure esa x, más durará el proceso. Las líneas que constituyen la X no son más que la opacidad de cada plano, que se puede manipular. Con el botón derecho sobre esta "x" podemos acceder a plantillas predefinidas con distintas formas.
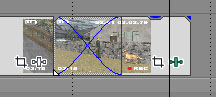
2 - Por defecto, la transición desvanece el clip saliente, y va aparenciendo el entrante, pero en la pestaña transiciones, podemos escoger cualquiera que nos guste y arrastrarla hasta la "x" para cambiar la forma en que se produce.
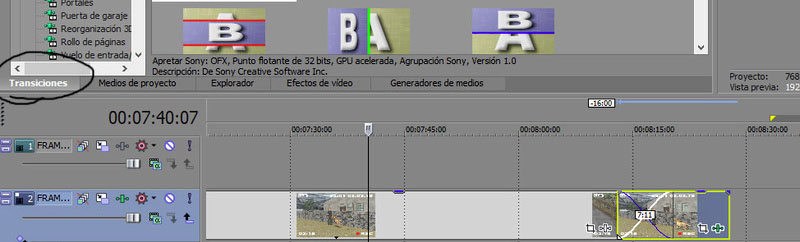
No se producirán las transiciones si este botón
 de la parte inferior del programa no está pinchado (lo está por defecto).
de la parte inferior del programa no está pinchado (lo está por defecto).En otras palabras, si no queremos transiciones, despinchamos el botón.
Más sobre transiciones en este tutorial (por Dibujante):
https://www.themoviescinema.com/t1411-transiciones-en-sony-vegas-desvanecimiento-de-salida-y-entrada
TITULOS DE CREDITOS Y OTROS TEXTOS EN PANTALLA
Pinchamos en la pestaña Generadores de Medios y escogemos Créditos
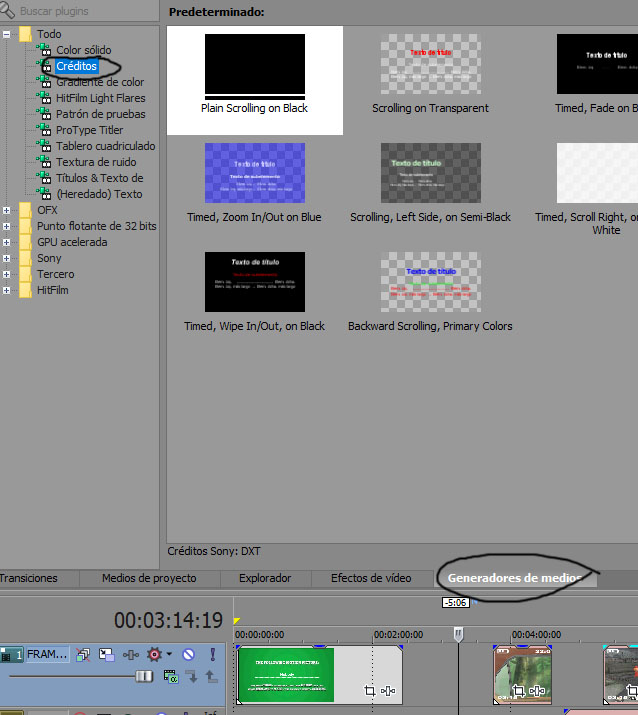
Veremos diversas plantillas en las que podemos modificar virtualmente todo: Duración, forma de desplazarse, dirección del desplazamiento, fuente del texto, tamaño... lo que queramos.
No obstante, una vez tenemos los créditos que queremos, podemos hacer que vayan más lentos o más rápidos exactamente igual que hacíamos antes con la velocidad (colocarse en borde derecho, ctrl, click izquierdo y estirar o contraer).
Más información:
https://www.themoviescinema.com/t2364-tutorial-y-sugerencias-para-las-acreditaciones-en-peliculas
Del mismo modo, podemos introducir texto, subtítulos, etc... en la película desde generadores de medios, escogiendo texto o Protype Tiler, por ejemplo. Podemos definir su ubicación, color, efectos...
Cuando tiene que ir sobreimpreso sobre el vídeo, simplemente lo colocamos en una pista por encima de éste y listo.
Más información:
https://www.themoviescinema.com/t1452-texto-sony-sony-vegas-tutorial
Cualquier cosa que hagamos con el generador de medios puede editarse con este icono sobre el clip:

VOLUMEN
Para modificar el volumen de toda la pista completa, podemos usar la barra deslizante que tiene cada pista, en la parte izquierda:
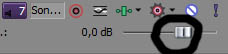
Si sólo queremos bajar el volumen de un clip concreto, podemos tirar de la pestaña superior hacia abajo para reducirlo:

Aunque podríamos coger una determinada pista de audio y trocear (tecla "s") distintos clips para manipular el volumen de cada uno de ellos, también es posible hacerlo de esta manera:
Click derecho en la pista de audio en cuestión, insertar envolvente - volumen
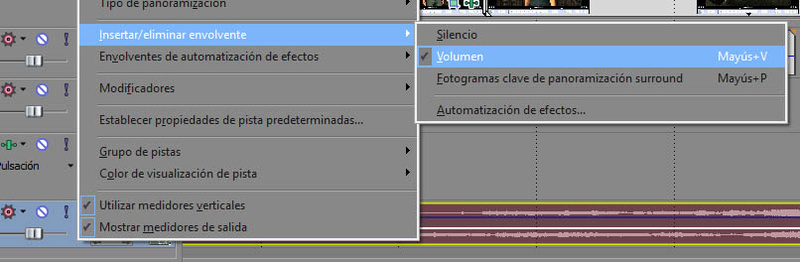
Como con otras envolventes (como la de sensibilidad, que nos da control de la velocidad del vídeo), aparecerá una línea recorriendo toda la pista de audio. Podemos hacer doble click en diversas posiciones para generar puntos. Estos puntos pueden ser desplazados para que el audio tenga el volumen deseado, subiendo o bajándolo a nuestro gusto a lo largo de toda la pista.
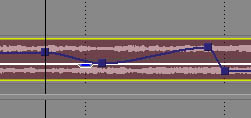
Es interesante recordar que, siempre que necesitamos precisión al mover estas envolventes, podemos dejar pulsado "control" mientras movemos el ratón para afinar aún más los valores.
RENDERIZAR
Es el proceso con el que obtenemos el archivo final, fusionándose todas las pistas de audio y vídeo que tenemos. Simplemente seleccionamos Archivo - "Renderizar como".
Una vez allí podemos renderizar todo lo que tenemos o sólo la sección del bucle que tengamos delimitada:
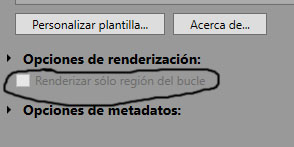
Para configurar el formato de salida, donde podemos además especificar si queremos sacar audio y vídeo o prescindir de uno de ellos, os recomiendo este tutorial:
https://www.themoviescinema.com/t1365-opciones-de-render-sony-vegas
Resumiéndolo un poco los formatos más interesantes son:
- avi: Máxima calidad pero ocupa mucho (hablamos de varios gigas por minuto). Util para renderizar secuencias con muchos efectos o cromas, fusionas todo en un avi y ya trabajas con él en el resto de tu película
- wmv: Buena calidad pero tarda bastante en renderizar. Es un buen formato final para la película. Tarda menos si las secuencias "pesadas" en efectos/cromas ya están renderizadas en avi.
- mp4: Buena calidad (un poco por debajo de wmv), es el que menos tarda y el que menos ocupa. Buen formato final.
En mi caso, renderizando a 1920x1080 el Vegas se trababa, dando error. Lo subsané haciendo estas dos cosas:
- cambiar el modo de codificar en mp4 (en la pestaña vídeo) a GPU
- en el menú principal del programa fui a Configuración - Preferencias - Vïdeo y allí en "Aceleración GPU" estaba seleccionado mi tarjeta gráfica. Pues bien, si el Vegas da ese error, ponla en "Desactivado"
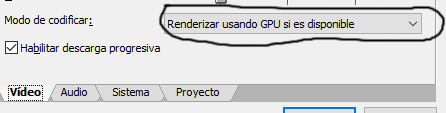
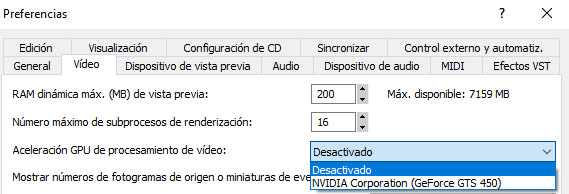
Última edición por kubo10 el Miér 29 Ago 2018, 13:15, editado 33 veces

kubo10-
- Rol : Director
Mensajes : 8204
Fecha de inscripción : 28/01/2015
Localización : Cantabria
. :
 Re: Tutorial de manejo básico de Sony Vegas
Re: Tutorial de manejo básico de Sony Vegas
Me parece genial que te hayas decidido a compartir lo que conoces, que organizas para trabajar más cómodo en tus proyectos. Del mismo modo que te puede servir a ti, para cualquier otra persona también. Sofisticado e interesante, creo que no teníamos un tutorial así de aspectos básicos por aquí. Llevas pocos días con Vegas y ya has hecho un tutorial, eso es magnífico :Good:
¡Muchísimas gracias kubo10!
PD: No desveles en tus capturas imágenes de tu película o los efectos que estás usando, recuerda que cada maestrillo tiene su librillo.
¡Muchísimas gracias kubo10!
PD: No desveles en tus capturas imágenes de tu película o los efectos que estás usando, recuerda que cada maestrillo tiene su librillo.

DibujanteTM-
- Rol : Director
Mensajes : 7930
Fecha de inscripción : 13/02/2011
Localización : Escribiendo un privado a kubo10
. :
 Re: Tutorial de manejo básico de Sony Vegas
Re: Tutorial de manejo básico de Sony Vegas
Tranquilo, nada de lo que sale me sirve, sólo son escenas al azar de una archivo antiguo que no voy a usarDibujante escribió:No desveles en tus capturas imágenes de tu película o los efectos que estás usando, recuerda que cada maestrillo tiene su librillo.

kubo10-
- Rol : Director
Mensajes : 8204
Fecha de inscripción : 28/01/2015
Localización : Cantabria
. :
 Re: Tutorial de manejo básico de Sony Vegas
Re: Tutorial de manejo básico de Sony Vegas
Ostia, y todo esto lo has aprendido en 2 horas? jajaja cuando lleves 2 años .....
Puedes añadir, si cojes el triangulo azul del final o inicio del clip y mueves hacia atras o adelante se hará un findido a negro o de negro que es como suelen empezar o acabar las escenas. (hace años que no toco vegas)
A ver si te lo añado al indice de tutoriales, muchas gracias, es bueno que la gente vayan aportando y compartiendo conocimientos.
Puedes añadir, si cojes el triangulo azul del final o inicio del clip y mueves hacia atras o adelante se hará un findido a negro o de negro que es como suelen empezar o acabar las escenas. (hace años que no toco vegas)
A ver si te lo añado al indice de tutoriales, muchas gracias, es bueno que la gente vayan aportando y compartiendo conocimientos.

Regolero- Alcaide
- Rol : Director
Mensajes : 10953
Fecha de inscripción : 17/08/2010
Localización : Sevilla
. : . :
. :  . :
. : 
 Re: Tutorial de manejo básico de Sony Vegas
Re: Tutorial de manejo básico de Sony Vegas
Muchas gracias Kubo10 por este tutorial, quien sepa más o menos de Vegas siempre puede encontrar algo básico que no conoce (me incluyo) asi que viene muy bien un tutorial como este.
Gracias por compartirlo

Gracias por compartirlo





Mistica- Diseñadora web
- Rol : Actriz de doblaje
Mensajes : 2204
Fecha de inscripción : 17/08/2010
. :
. :
 Re: Tutorial de manejo básico de Sony Vegas
Re: Tutorial de manejo básico de Sony Vegas
Regolero escribió:Puedes añadir, si cojes el triangulo azul del final o inicio del clip y mueves hacia atras o adelante se hará un findido a negro
Perfecto, se me había pasado. Cualquier cosa que veáis del manejo esencial, decidme y la añado

kubo10-
- Rol : Director
Mensajes : 8204
Fecha de inscripción : 28/01/2015
Localización : Cantabria
. :
 Re: Tutorial de manejo básico de Sony Vegas
Re: Tutorial de manejo básico de Sony Vegas
Ampliado y reorganizado con mis nuevos y flamantes conocimientos 
Varias de las cosas que vienen tienen tutoriales (bastante mejores, por cierto) de Dibujante. Hago una especie de intro para novatos como yo y luego remito al tutorial bueno.

Varias de las cosas que vienen tienen tutoriales (bastante mejores, por cierto) de Dibujante. Hago una especie de intro para novatos como yo y luego remito al tutorial bueno.

kubo10-
- Rol : Director
Mensajes : 8204
Fecha de inscripción : 28/01/2015
Localización : Cantabria
. :
 Re: Tutorial de manejo básico de Sony Vegas
Re: Tutorial de manejo básico de Sony Vegas
Podrías hacer un tutorial de como organizar una historia y un guión de 2 horas en 5 minutos jajajaja.

Regolero- Alcaide
- Rol : Director
Mensajes : 10953
Fecha de inscripción : 17/08/2010
Localización : Sevilla
. : . :
. :  . :
. : 
 Re: Tutorial de manejo básico de Sony Vegas
Re: Tutorial de manejo básico de Sony Vegas
Gran trabajo, kubo10. Pero ya no debes seguir mencionándome, porque estas cosas yo no te las comenté, las vas aprendiendo (a una velocidad tremenda). ¡Si ya sabes más que yo!  . Ponte a jugar como un niño con el editor porque es magnífico para trabajar con The Movies, y ya verás lo bien que te lo pasas con él, porque ya conoces las suficientes cosas que necesitas. Pero ahora el mérito ya es cosa tuya.
. Ponte a jugar como un niño con el editor porque es magnífico para trabajar con The Movies, y ya verás lo bien que te lo pasas con él, porque ya conoces las suficientes cosas que necesitas. Pero ahora el mérito ya es cosa tuya.
Lo que te puse en el comentario anterior fue que vi que en las capturas salían los efectos que te indiqué poner, y confieso que al principio pensé que habías explicado cómo utilizarlos y me quedé extrañado, porque como son cosas que te comenté de pasada por privado, tampoco quería que se viera en público, no sé si me entiendes. A decir verdad, yo tampoco recuerdo si lo he mencionado en algún tutorial de Vegas (que quizá no ). Una tontería mía. Te pido disculpas por el comentario.
). Una tontería mía. Te pido disculpas por el comentario.
Mira, pásate por AQUÍ y pincha en la descripción de los efectos que te señalé, porque incluso creo que me equivoqué al ponerte los parámetros Si cuentas con el páck de Newblue, utiliza el Letterbox que te permite poner dos franjas negras en horizontal a la imagen, quedará como si fuera de película
Si cuentas con el páck de Newblue, utiliza el Letterbox que te permite poner dos franjas negras en horizontal a la imagen, quedará como si fuera de película 
Yo he pensado lo mismo , pero sabemos que hay cosas que se pueden explicar para aprender a hacer, y otras que son innatas. Yo mismo le contacté a kubo10 para que me aconsejara por un guion mío después de ver que te había ayudado a ti, y es increíble todos los conocimientos que tienes kubo10, aunque pienses que no. Tal y como te dije, cualquier cosa que sepas hacer, por muy insignificante que te parezca, compartirla es un privilegio, porque nosotros a pesar de nuestra "experiencia" nunca dejamos de sorprendernos con las cosas, y marcarte este tutorial de Vegas explicando cada cosa básica también es hacer una inversión de tiempo que se te agradece.
, pero sabemos que hay cosas que se pueden explicar para aprender a hacer, y otras que son innatas. Yo mismo le contacté a kubo10 para que me aconsejara por un guion mío después de ver que te había ayudado a ti, y es increíble todos los conocimientos que tienes kubo10, aunque pienses que no. Tal y como te dije, cualquier cosa que sepas hacer, por muy insignificante que te parezca, compartirla es un privilegio, porque nosotros a pesar de nuestra "experiencia" nunca dejamos de sorprendernos con las cosas, y marcarte este tutorial de Vegas explicando cada cosa básica también es hacer una inversión de tiempo que se te agradece.
Muchas gracias kubo10.
 . Ponte a jugar como un niño con el editor porque es magnífico para trabajar con The Movies, y ya verás lo bien que te lo pasas con él, porque ya conoces las suficientes cosas que necesitas. Pero ahora el mérito ya es cosa tuya.
. Ponte a jugar como un niño con el editor porque es magnífico para trabajar con The Movies, y ya verás lo bien que te lo pasas con él, porque ya conoces las suficientes cosas que necesitas. Pero ahora el mérito ya es cosa tuya.Lo que te puse en el comentario anterior fue que vi que en las capturas salían los efectos que te indiqué poner, y confieso que al principio pensé que habías explicado cómo utilizarlos y me quedé extrañado, porque como son cosas que te comenté de pasada por privado, tampoco quería que se viera en público, no sé si me entiendes. A decir verdad, yo tampoco recuerdo si lo he mencionado en algún tutorial de Vegas (que quizá no
 ). Una tontería mía. Te pido disculpas por el comentario.
). Una tontería mía. Te pido disculpas por el comentario.Mira, pásate por AQUÍ y pincha en la descripción de los efectos que te señalé, porque incluso creo que me equivoqué al ponerte los parámetros
 Si cuentas con el páck de Newblue, utiliza el Letterbox que te permite poner dos franjas negras en horizontal a la imagen, quedará como si fuera de película
Si cuentas con el páck de Newblue, utiliza el Letterbox que te permite poner dos franjas negras en horizontal a la imagen, quedará como si fuera de película 
Regolero escribió:Podrías hacer un tutorial de como organizar una historia y un guión de 2 horas en 5 minutos jajajaja.
Yo he pensado lo mismo
 , pero sabemos que hay cosas que se pueden explicar para aprender a hacer, y otras que son innatas. Yo mismo le contacté a kubo10 para que me aconsejara por un guion mío después de ver que te había ayudado a ti, y es increíble todos los conocimientos que tienes kubo10, aunque pienses que no. Tal y como te dije, cualquier cosa que sepas hacer, por muy insignificante que te parezca, compartirla es un privilegio, porque nosotros a pesar de nuestra "experiencia" nunca dejamos de sorprendernos con las cosas, y marcarte este tutorial de Vegas explicando cada cosa básica también es hacer una inversión de tiempo que se te agradece.
, pero sabemos que hay cosas que se pueden explicar para aprender a hacer, y otras que son innatas. Yo mismo le contacté a kubo10 para que me aconsejara por un guion mío después de ver que te había ayudado a ti, y es increíble todos los conocimientos que tienes kubo10, aunque pienses que no. Tal y como te dije, cualquier cosa que sepas hacer, por muy insignificante que te parezca, compartirla es un privilegio, porque nosotros a pesar de nuestra "experiencia" nunca dejamos de sorprendernos con las cosas, y marcarte este tutorial de Vegas explicando cada cosa básica también es hacer una inversión de tiempo que se te agradece.Muchas gracias kubo10.
Última edición por Dibujante el Vie 16 Feb 2018, 22:32, editado 1 vez

DibujanteTM-
- Rol : Director
Mensajes : 7930
Fecha de inscripción : 13/02/2011
Localización : Escribiendo un privado a kubo10
. :
 Re: Tutorial de manejo básico de Sony Vegas
Re: Tutorial de manejo básico de Sony Vegas
A mi no me gusta esas franjas negras al estilo cine, me gusta el full hd a tope palote.

Regolero- Alcaide
- Rol : Director
Mensajes : 10953
Fecha de inscripción : 17/08/2010
Localización : Sevilla
. : . :
. :  . :
. : 
Página 1 de 3. • 1, 2, 3 
 Temas similares
Temas similares» Tutorial Sony Vegas: Chroma key, uso eficaz y explicación
» Tutorial de manejo básico de Audacity
» Tutorial Sony Vegas: Distribución del Vegas para una edición organizada.
» Texto Sony (Sony Vegas Tutorial)
» Tutorial efectos Sony Vegas
» Tutorial de manejo básico de Audacity
» Tutorial Sony Vegas: Distribución del Vegas para una edición organizada.
» Texto Sony (Sony Vegas Tutorial)
» Tutorial efectos Sony Vegas
Página 1 de 3.
Permisos de este foro:
No puedes responder a temas en este foro.|
|
|